

今回は、Windows11のパソコンにしたらウルトラワイドモニターなのに解像度の不具合でワイド表示されなかったときの解決方法についてご説明いたします。
解決方法

ケーブルを「タイプAオス – タイプAオス」のHDMIケーブルに交換することで解決しました!
何が起こったのか?
Windows11のパソコンに新調したら、通常サイズでしか表示されなくなった
これまでウルトラワイドモニターを使ってきて、その画面の広さをフルに利用することができていたのですが、Windows11のパソコンに切り替えたとたん、通常サイズでしか表示されなくなってしまいました。
通常サイズで表示されたときの実際の画像は以下の通りです。
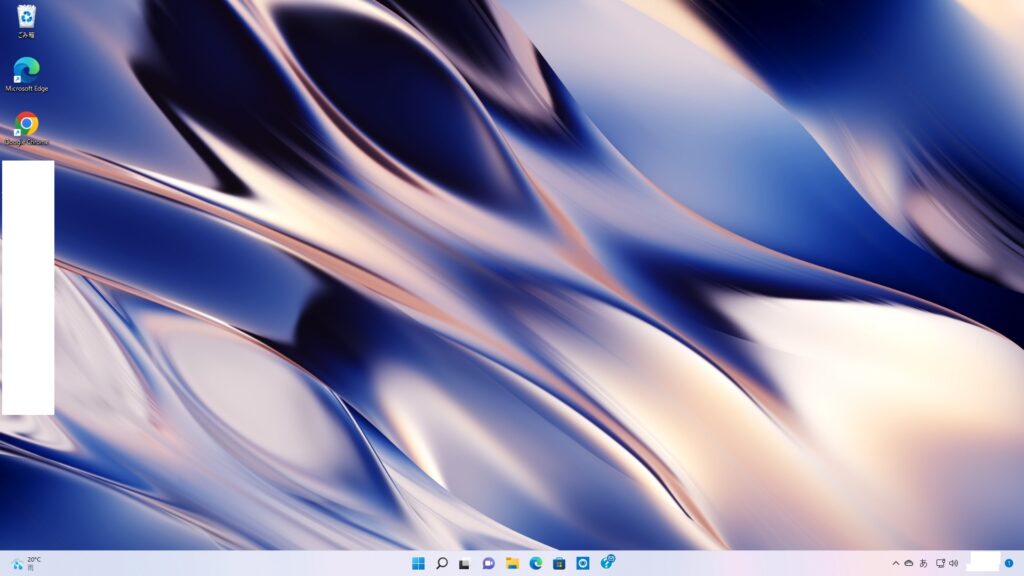
実際にはもっと横長のモニターなのですが、モニターの両脇に黒い画面が余って表示されていました。
(上の画像はスクリーンショットですので、両脇の黒画面までは表示されていません)
これではせっかくのウルトラワイドモニターも宝の持ち腐れでした。
解像度も「1920×1080」が最大だった
「解像度が最大設定になっていないのが原因かもしれない」と思って設定をチェックしてみたのですが、「1920×1080」が最大の解像度でした。
それ以上の設定を選択することはできませんでした。
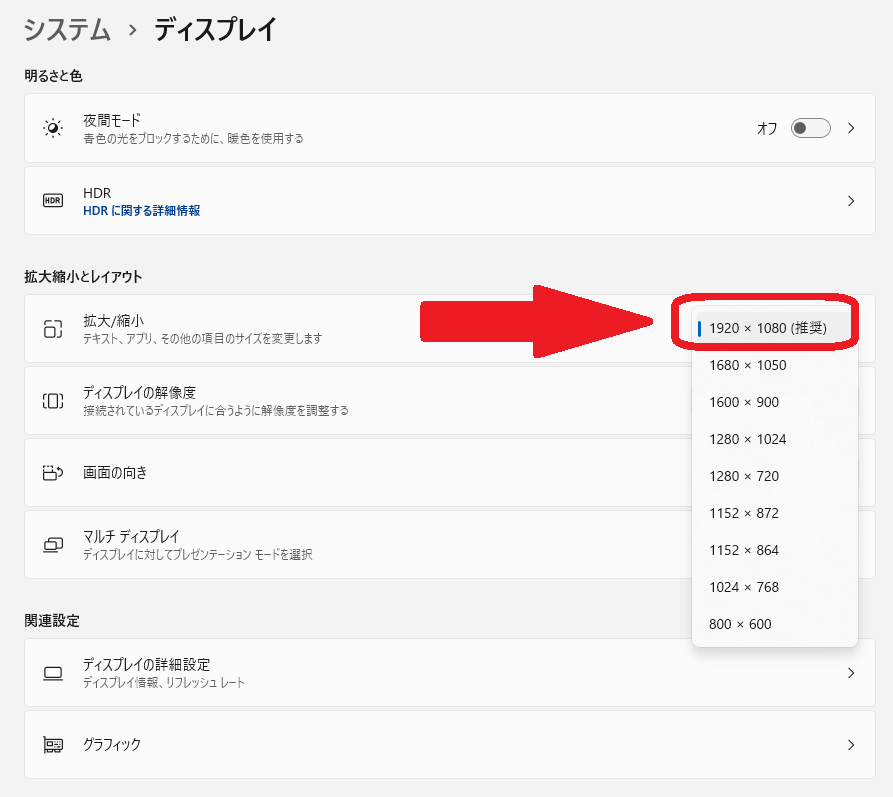
それまでのケーブルは「DisplayPort」だった
それまでのケーブルは「DisplayPort」でした。
パソコン側の差込口はこのような感じのタイプです。
正面から見ると、HDMIケーブルが富士山の形をしているのに対して、DisplayPortは、4つの角のうち角がけずれたかたちになっているのが1つだけで、新幹線ののような形をしています。

以前のパソコン(Windows10)はこのDisplayPortでもウルトラワイド表示されていたのですが、どういうわけかWindows11ではパソコン側の差込口がDisplayPortのままだとウルトラワイド表示されませんでした。
ケーブルを「タイプAオス – タイプAオス」のHDMIケーブルに交換したら直った!
解決方法はだめもとの思いつきから
ネットサーチをしても同じトラブルで困っている人やそれを解決した人の情報が見当たらず、途方に暮れていたのですが、ふとパソコンとモニターをつなぐケーブルを交換してみることを思いつきました。
だめもとでやってみたところ、見事に解決しました!
解像度を手動で変更することは不要でした。
ケーブルを変えただけで元通りになりました。
フルワイドの場合は次のような感じで表示されます。
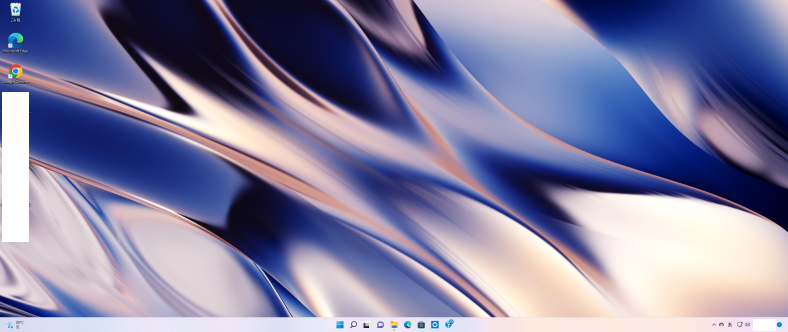
通常サイズは以下の通りでしたのでやはりワイドさが違います。
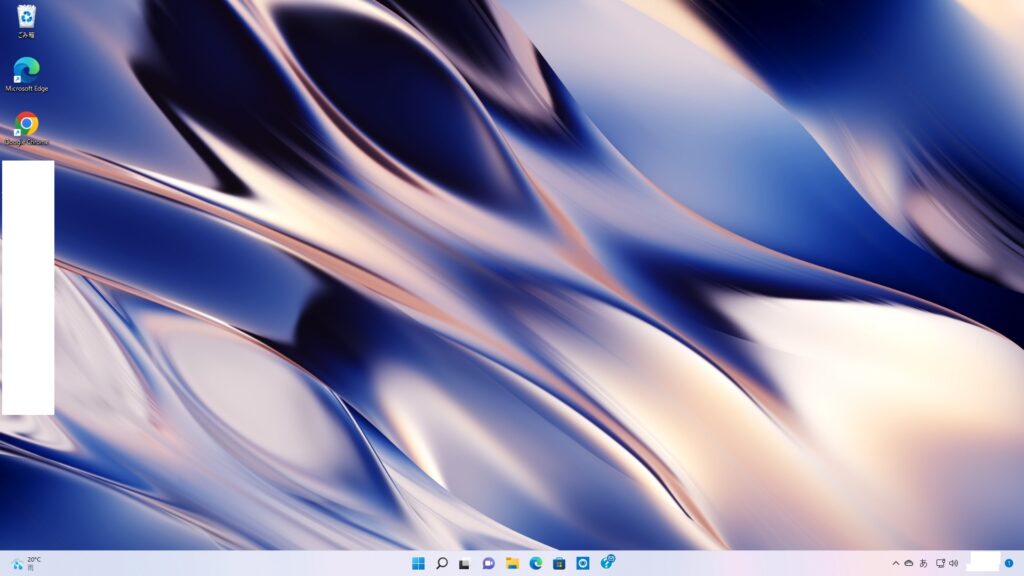
直ったあとの解像度は「2560×1080」!
もちろん、直ったあとの解像度は「2560×1080」でした。
ケーブルを交換するだけでこんなに違うとは。。。
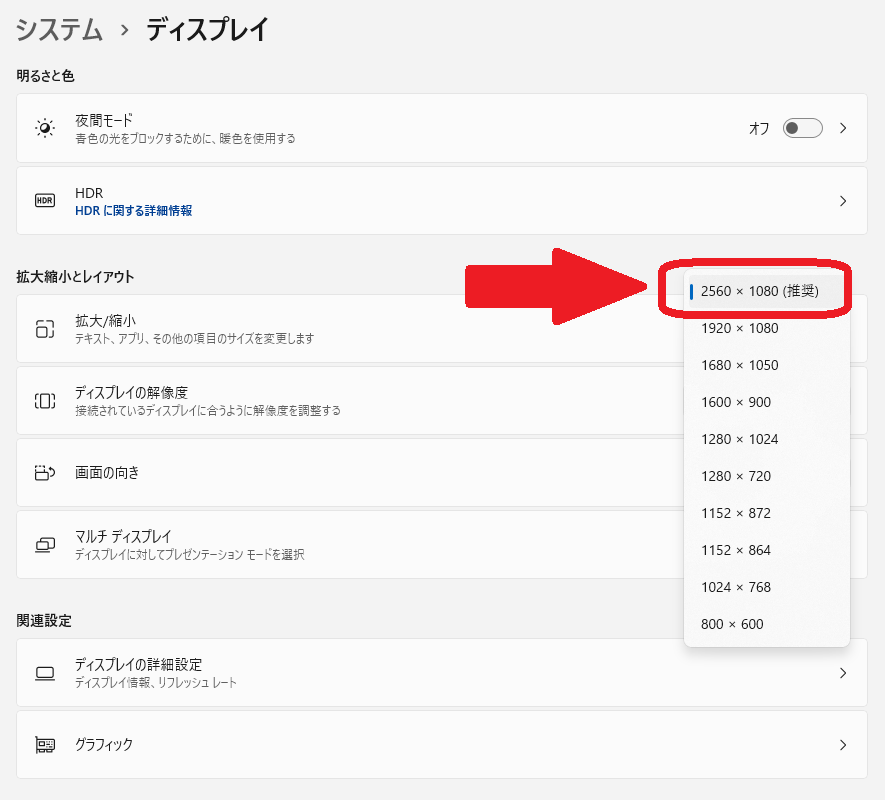
原因は不明のまま
その後もネットで同じようなトラブルに遭っている人がいないか、原因は何だったのかを探しまくったのですが、見つかりませんでした。
それが今回の記事の作成の理由の一つでもあります。
なぜこれまでDisplayPortでうまくいっていたのが、Windows11のパソコンではうまくいかなかったのか、私には原因がよく分かりません。
ひょっとしたら他の方法でも解決できたのかもしれません。
とりあえずこれまでどおりのウルトラワイド画面を使えるようになったのでよかったです。
おまけ

ウルトラワイドモニターはとても便利です。
一画面だけで、あたかも2つのモニターがあるように複数のアプリを横並びにさせることができます。
以下はスプレッドシートをウルトラワイドモニターで横並びにしたときの画像です。
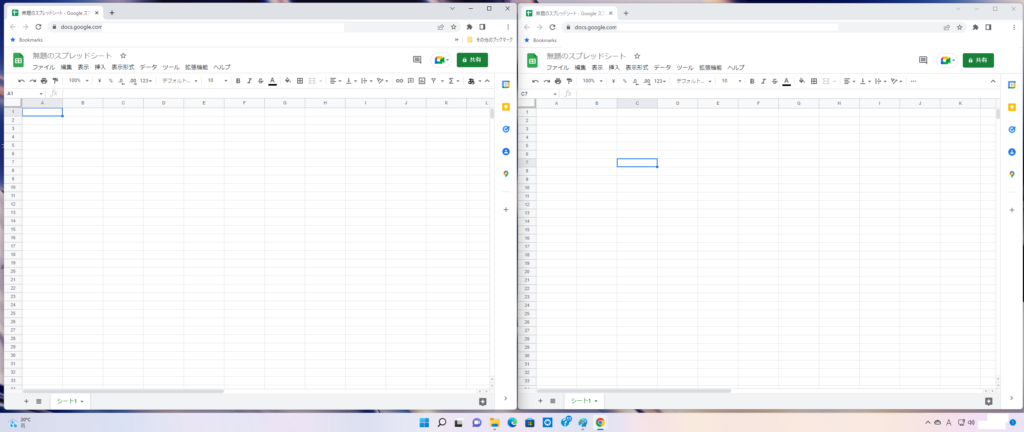
これはウルトラワイドモニター一台の画像です。ダブルモニターではありません。
通常のモニターの場合、2つ以上のソフトを同時に起動させてそれぞれ交互に画面にフルに表示させて作業する場合は、どちらかを非表示に切り替えなければなりません。
その切替作業が面倒なため、通常のモニターでのパソコンへのデータ入力作業などでわざわざスプレッドシートのデータをプリントアウトしたものを手元において作業していた方もいらっしゃるのではないでしょうか。
ウルトラワイドモニターなら、画面の切り替えやプリントアウトは不要で、2つ以上のソフトを同時に表示させることができますので仕事がはかどります。
また、アマゾンプライムビデオやネットフリックスなどのネット動画もこんな感じ(⇓)にワイドにフル表示させることができます。

ビジネスだけでなく、エンターテインメントとして、ゲームや映画などを迫力のあるワイド画像で楽しみたいのであれば、ウルトラワイドモニターがおすすめです。

こちらの記事でいろいろご紹介していますのでぜひご覧ください。





同じ問題でお悩みの方の助けになればと思います。
元通りのウルトラワイドサイズで表示できるようになりましたので、今後もまたこのモニターがビジネスにもエンターテインメントにも活躍してくれるでしょう。
最後までお読みいただき、ありがとうございました。
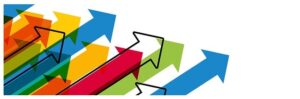





コメント
コメント一覧 (1件)
私もたいへん困ってました。ケーブルを変えてみます。ありがとうございました。