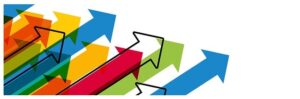今回は、Amazonプライムビデオをウルトラワイドモニターでフル表示させる方法ご説明いたします。
ウルトラワイドモニターとは
ウルトラワイドモニターとは、一般的なPCモニターより横幅が長い製品の総称です。
ウルトラワイドモニターの場合、21:9や32:9といった横方向に長い製品であることが特徴です。
複数のアプリを横並びにして表示させることができますので、PCでの作業を効率的に行うことができます。
また、ゲームや映画もフルスクリーンで迫力のあるサイズで楽しむことができます。
環境によっては・・・
せっかくのウルトラワイドモニターでも、環境によっては次の通りに表示されてしまうことがあります。

お分かりになりますでしょうか。
ワイドモニターなのに、画像は4:3の横方向に収まってしまい、さらにその中でのシネマサイズになっています。
赤枠で示すとこのような感じです。

これではせっかくのウルトラワイドモニターも台無しです。
フルスクリーン表示するには

先ほどような表示になってしまう方でも、これからご紹介する方法で、次のように表示させることができます。

違いは明らかですね!
それではご説明いたします。
Chromeウェブストアで「Zoom to Fill Ultrawide Video」をダウンロード
やり方はとても簡単です。
chromeウェブストアで「Zoom to Fill Ultrawide Video」をダウンロードして、拡張機能として有効にするだけです。
なお、chromeウェブストアの拡張機能を使いますので、ここでご紹介するやり方でのウェブブラウザはChromeということになります。
まずは、chromeウェブストアにアクセスします。
右上の検索画面(「ストアを検索」と表示されている画面)を表示させます。
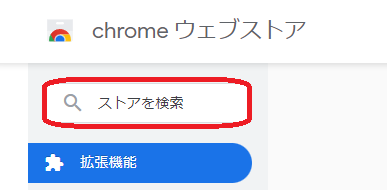
検索画面で「Zoom to Fill Ultrawide Video」と入力して、エンターを押します。
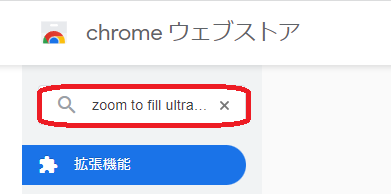
「Zoom to Fill Ultrawide Video」およびその他の選択候補が表示されます。
「Zoom to Fill Ultrawide Video」のバー全体をクリックします。
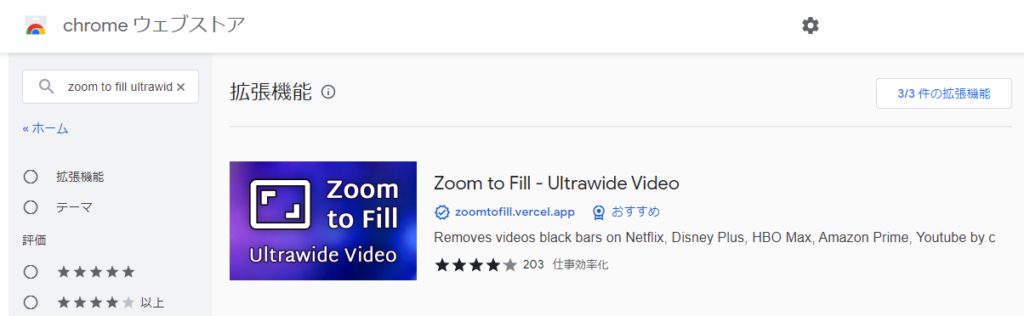
「Chromeに追加」をクリックします。
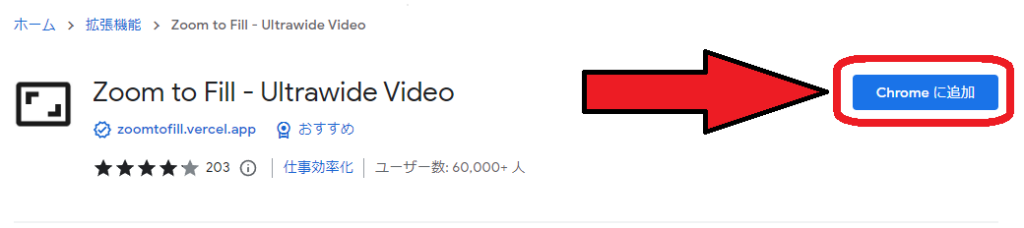
「『Zoom to Fill Ultrawide Video』を追加しますか?」と表示されます。
「拡張機能を追加」をクリックします。
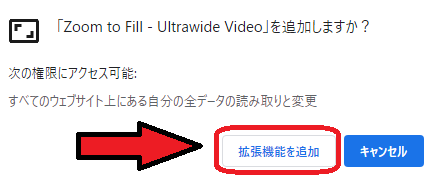
追加が完了すると次のような画面が表示されます。
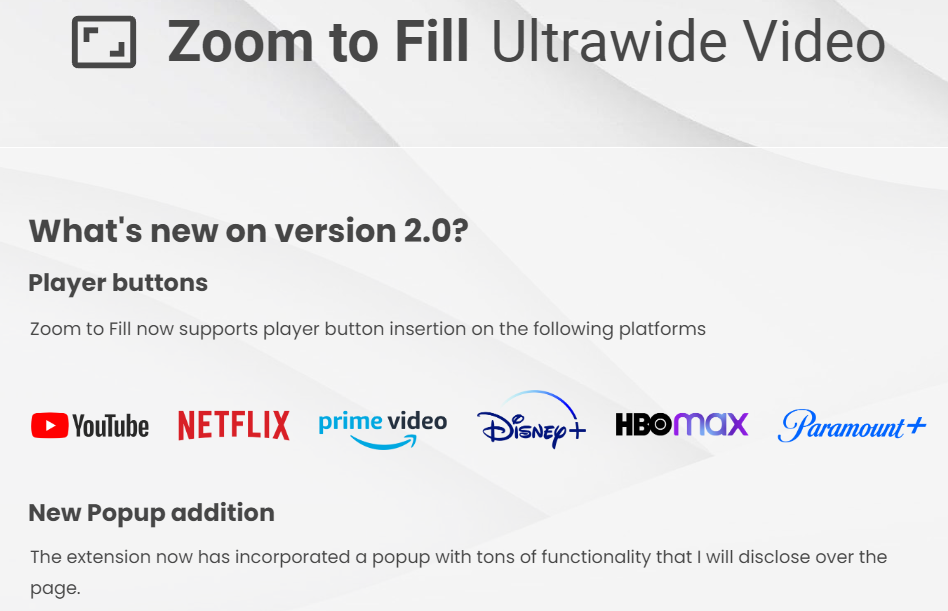
拡張機能の設定
拡張機能の追加が完了しただけでは、まだワイドサイズで視聴することはできません。
設定が必要ですのでご説明いたします。
ブラウザの右上にある、このマーク(拡張機能のマークです)をクリックします。
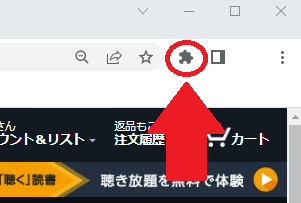
「Zoom to Fill Ultrawide Video」を選択します。
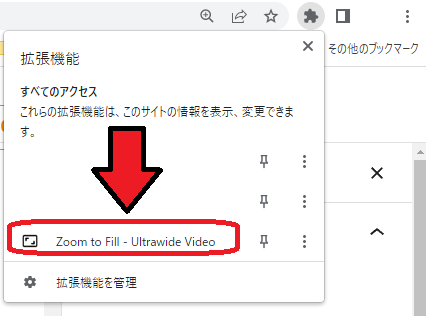
次のような画面が表示されます。
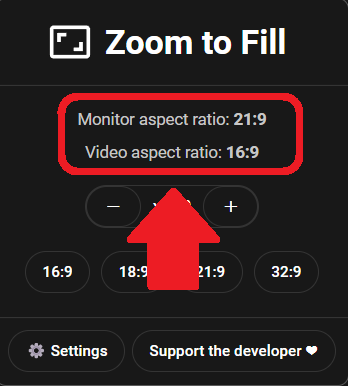
赤枠で囲った文字の上段には「Monitor aspect ratio:21:9」とあります。
これは、現在私が使っているウルトラワイドモニターの画面サイズが21:9であることを示しています。
赤枠で囲った文字の下段には「Video aspect ratio:16:9」とあります。
これは、実際に表示される画像サイズが16:9であることを示しています。
この状態では、せっかく画面サイズが21:9のウルトラワイドモニターであっても、実際の画像は16:9で表示されてしまうことになります。
これを設定で調整します。
同じ画面のまま、左下の「Settings」(設定)をクリックします。
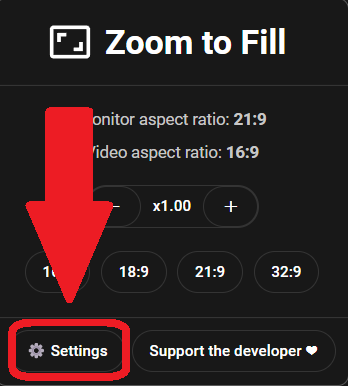
「Settings」(設定)初期設定では次のように表示されます。
「Persistent zoom mode Off」(固定したズームモード:設定しない)
「Player button default ratio Off」(操作側のボタンの初期レシオ:設定しない)
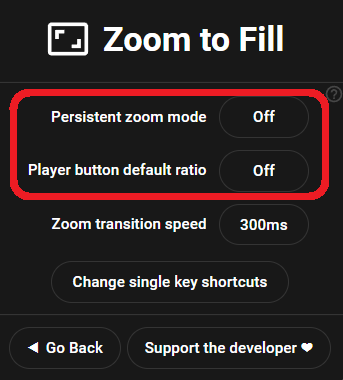
この「Off」の箇所を次のように選択します。
「Persistent zoom mode Session」(固定したズームモード:セッション)
「Player button default ratio 21:9」(操作側のボタンの初期レシオ:21:9)
私の利用しているウルトラワイドモニターが「21:9」ですので、それに合うように「21:9」を選択しました。
ご利用のウルトラワイドモニターのサイズに応じて、「18:9」や「32:9」など、他のオプションをお試しいただき、合うものをご選択ください。
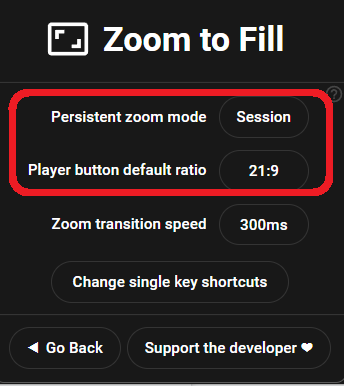
設定が終わりましたら、「Go Back」を押して設定完了です!
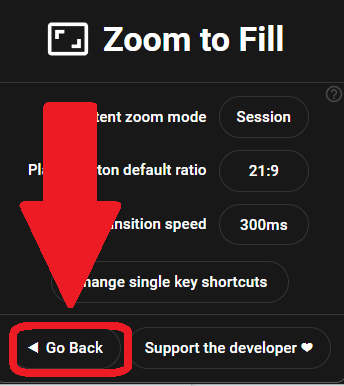
このような状態から

このような状態になりましたでしょうか。


いかがでしたでしょうか。
Amazonプライムビデオの申込みがお済みでない方はこちらからお申し込みください。
注意点
「Persistent zoom mode Session」(固定したズームモード:セッション)
「Player button default ratio 21:9」(操作側のボタンの初期レシオ:21:9)
に設定することで、通常サイズ(16:9など)の動画も21:9サイズで表示されてしまいます。
無理やりに横長にフルサイズ表示されるため、画面の上下がカットされてしまいます。
その結果、字幕やテロップが表示されないこともあります。
したがって、視聴する動画によっては、ご紹介した設定を元の状態(Off)に戻す必要がある点につきご注意いただければと思います。
こんな時は・・・
そもそもPCの環境最初からウルトラワイドサイズで表示されないことがあります。
そのような場合はケーブル交換で解決することがあります。
こちらの記事をご参照ください。

おまけ

ウルトラワイドモニターはとても便利です。
一画面だけで、あたかも2つのモニターがあるように複数のアプリを横並びにさせることができます。
以下はスプレッドシートをウルトラワイドモニターで横並びにしたときの画像です。
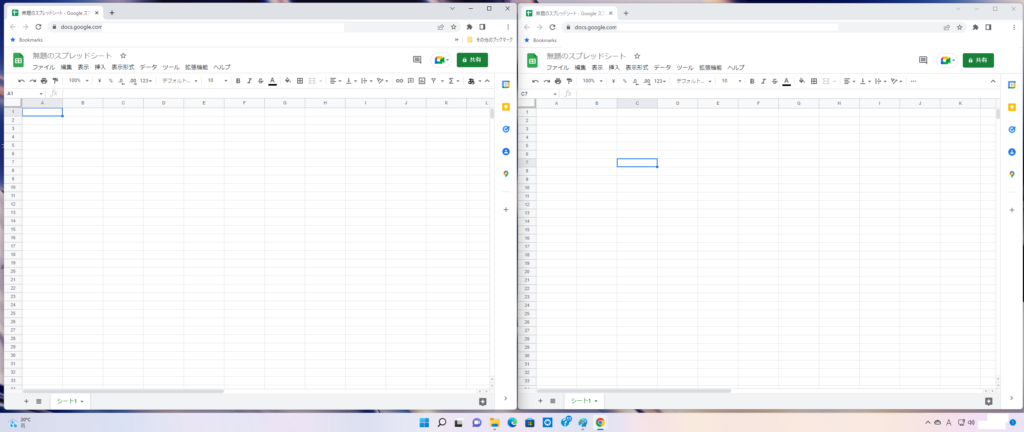
これはウルトラワイドモニター一台の画像です。ダブルモニターではありません。
通常のモニターの場合、2つ以上のソフトを同時に起動させてそれぞれ交互に画面にフルに表示させて作業する場合は、どちらかを非表示に切り替えなければなりません。
その切替作業が面倒なため、通常のモニターでのパソコンへのデータ入力作業などでわざわざスプレッドシートのデータをプリントアウトしたものを手元において作業していた方もいらっしゃるのではないでしょうか。
ウルトラワイドモニターなら、画面の切り替えやプリントアウトは不要で、2つ以上のソフトを同時に表示させることができますので仕事がはかどります。
ビジネスやエンターテインメント(ゲームや映画など)でマルチに活躍するウルトラワイドモニターはおすすめですよ。

こちらの記事でいろいろご紹介していますのでぜひご覧ください。




同じ問題でお悩みの方の助けになればと思います。
ぜひ一緒にウルトラワイドモニター生活をエンジョイしましょう!
最後までお読みいただき、ありがとうございました。