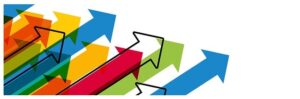今回は、Chromebookの「~」マーク、変換キー、デリート(delete)キーについてご説明します。
今回のポイント その1「~」はどこ?
今までWindowsでは日本語入力で「から」と入力し、変換していた「~」ですが、Chromebookではいくらやってやっても変換候補に出てきませんでした。
そこでキーボードをじっくり見ていると。。。
ありました!下の画面の赤枠のところです。

拡大したのが下の画像です。
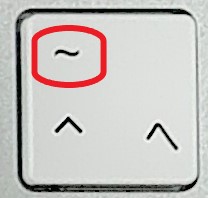
(注意!)このキーを入力しただけでは、「^」が入力されてしまいます。
日本語入力の状態で、左下の「↑」のキーと一緒にこのキーを押すことで「~」を入力できます。

今までが「から」の変換でしたので慣れればこちらの方が早そうです。
今回のポイント その2 変換キーはどこ?
Chromebookには、「変換キー」がありません。
Windowsではあって当たり前でした。
Chromebookでは、左上の「→」のキー、あるいは下のスペースキーが、変換キーとして機能します。
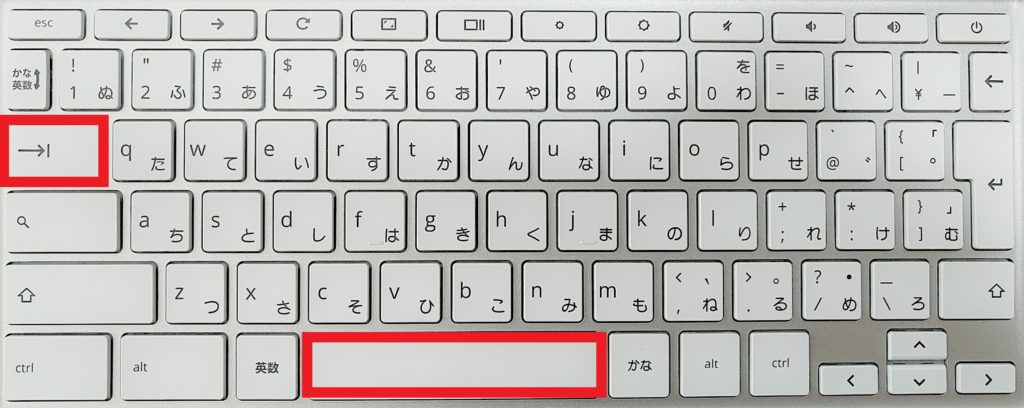
どちらでも同じように変換できますが、個人的には左手の小指で「→」のキーを押して変換候補を探すのがやりやすかったです。
今回のポイント その3 デリート(delete)キーはどこ?
Chromebookには、バックスペースキー「←」はあるのですが、デリート(delete)キーが見当たりません。
これだけはいろいろといじってみても分からず、ネットで調べました。
「alt」とバックスペースキー「←」との同時押しでデリート(delete)キーと同等の操作が可能になります。
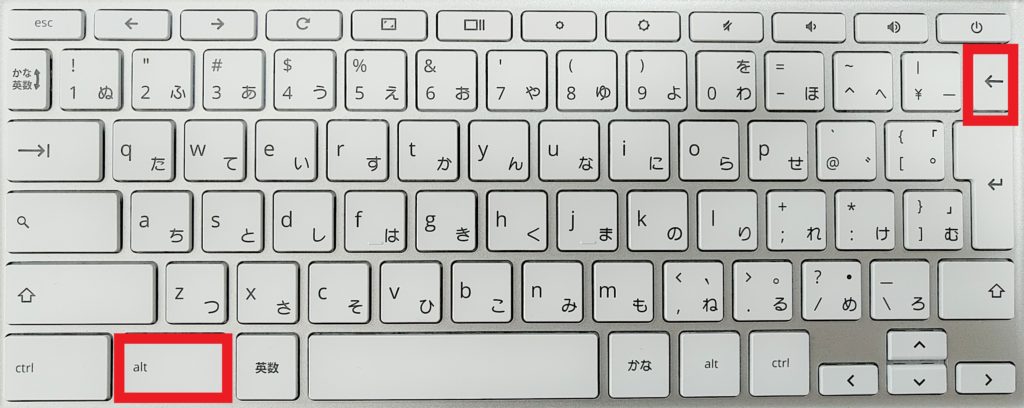
これまで他のChromebookのユーザーの方も最初は分からずに困っていらっしゃったのでしょうね。
まとめ
- 「~」は、左下の「↑」のキーと一緒に「~」を押すことで入力できます。
- 左上の「→」のキー、あるいは下のスペースキーが、変換キーとして機能します。
- 「alt」とバックスペースキー「←」との同時押しでデリート(delete)キーと同等の操作が可能になります。

以上です。まだまだ初心者ですが、その目線で次回もレポートしたいと思います。
あわせて読みたい