

今回はChromebookにぴったりのマウスのご紹介です。
今回のポイント Chromebookでは有線マウスは不便!
これまでずっとデスクトップ、ノート型を問わず有線マウスを使っていましたが不自由を感じることはありませんでした。
私が購入したChromebookにはType-AのUSBが本体の右側にありますので、ここにいつもどおり有線マウスを挿入して最初は使用しました。
ところが、このChromebookですと、有線マウスが不便、というよりじゃまになってしまいました。
通常のPCのようにマウスとキーボードを主な入力装置として使っている分には問題ないのですが、今回私が購入したChromebookは、タッチディスプレイに対応しています。
右手でこのChromebookの画面をタッチ操作しているときは、どうしても有線マウスがじゃまになってしまうのです。
これではせっかくのChromebookのよさが活かしきれない。。。
ということでワイヤレスマウスを購入しました!
購入したワイヤレスマウスについて
購入したのはBLENCK社のワイヤレスマウスです。
Amazonで購入しました。
評価数、評価も上々で、お値段も安かったのでこれに決めました。
なお、以下の広告には記載されていませんでしたが、私のChromebookでも問題なく作動しました。
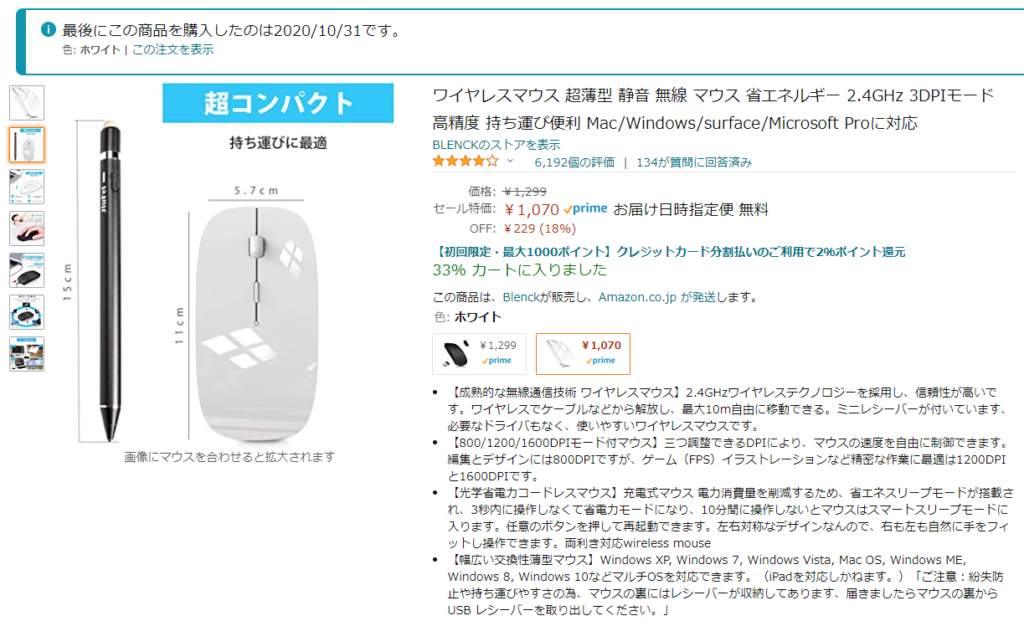
設定はとても簡単
設定はとても簡単です。
二つのミニレシーバーをChromebook側とマウス側の両方につけるだけです。
Chromebook側
Chromebook側にミニレシーバーをつけるとこんな感じです。
これなら画面タッチの時もじゃまになりません。

マウス側
買ったときは以下のようにマウスとミニレシーバーとが分けられています。
ミニレシーバーをマウスの裏側の真ん中の赤い枠の中に入れて使います。
また、青色で囲ったスイッチはオンオフ切り替えのスイッチです。
使わないときはオフにすることで無駄な電気を使わないで済みます。
両方のミニレシーバーをセットすれば、あとはこのスイッチをオンにするだけでワイヤレスマウスがつかえるようになりました!
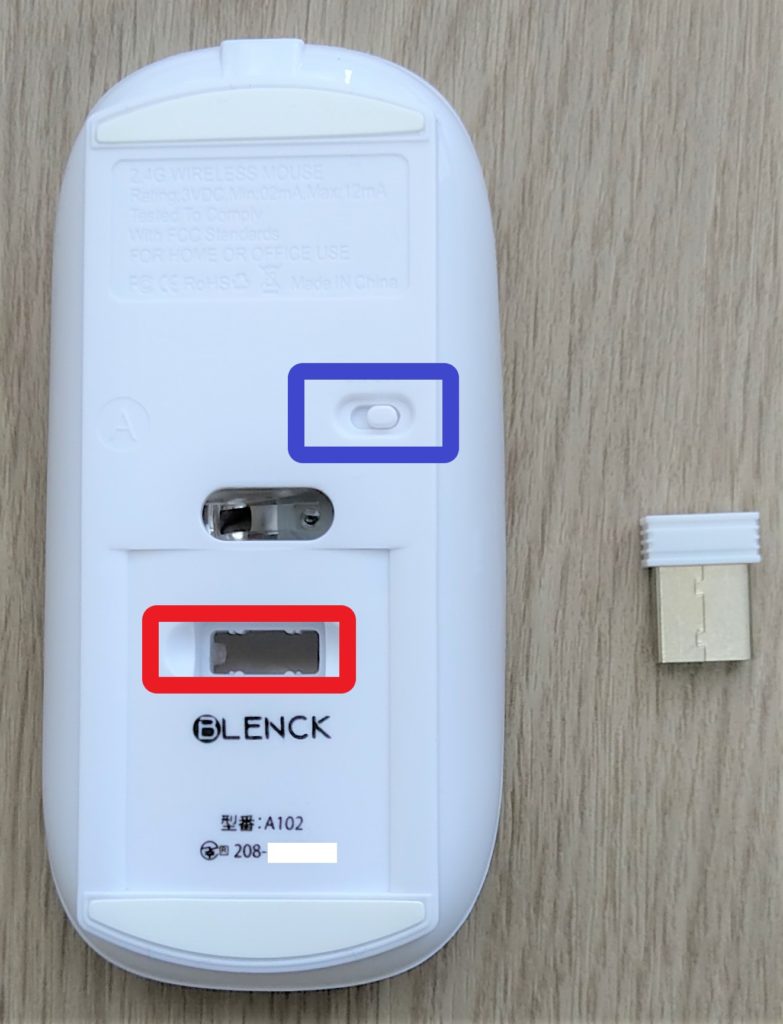
充電について
マウスの先頭にmicroUSBの差込口がありますので、ここにmicroUSBのケーブルを差し込んで充電します。
メーカーの説明によると、フル充電に約2時間かかり、その後1日10時間使用したとして、7~10日使用できるそうです。

充電中は赤く光ります。※分かりづらいかもしれませんが、ローラーのあたりが赤く光っています。


ワイヤレスマウスの購入でPC周りもすっきりしました!
これでさらにChromebookライフが充実します!
最後までご覧いただき、ありがとうございました。
あわせて読みたい




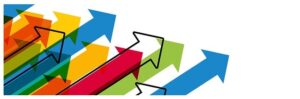



コメント