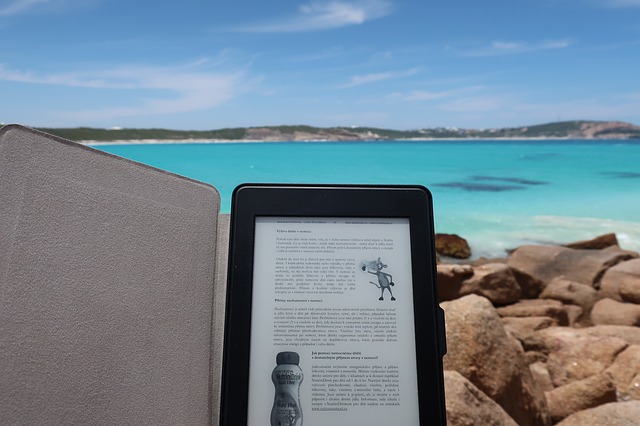

今回は、自炊(書籍のスキャン・電子化)のメリットとコツについてご説明させていただきます。
試行錯誤の末の今回のノウハウのご紹介ですので、ぜひお試しいただければと思います。
私の自炊歴

「自炊」といっても料理のことではありません。
この記事でいう「自炊」とは、自分が紙媒体で持っている書籍や雑誌をイメージスキャナ等を使ってデジタル化することを言います。
過去に自炊した書類を保存しているフォルダを確認したところ、これまでに自炊をした書籍・雑誌類は2,685件ありました。
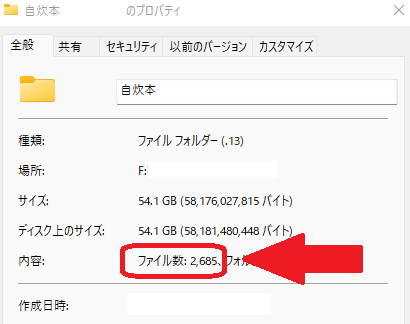
このブログの記事でも自炊(スキャン)を活用しているものもあります。


自炊(本・書籍のスキャン・電子化)のメリット

「自炊」のメリットは次の通りです。
保管の場所を取らない


物理的な保管スペースを劇的に減らせるのは自炊の最大のメリットです。
書籍や雑誌の保管場所に困ったことはありませんか。
書籍や雑誌以外にも、たまりがちな紙媒体には次のようなものがあります。
・名刺
・写真
・レシート
・取扱説明書
・保険証券
・公共料金の利用明細
・年賀状
自炊をすれば、これらをパソコンのハードディスク、スマートフォン、タブレットにまとめて収納することができます。
もちろん、オンラインストレージに保存も可能です。
スキャン済みの書籍や雑誌を捨ててしまえば、本だらけだった部屋をスッキリさせることができます。
いちどにたくさん持ち運べる


お気に入りの雑誌や漫画を外出先や旅先で思う存分読みたいと思ったことはありませんか。
あるいは、重たい参考書やテキストをいつも持ち運ぶのが大変だったという経験はありませんか。
自炊した本をスマートフォンやタブレットに何百冊も保存して持ち歩くことができます。
紙媒体の本ではこのようなことは不可能です。
スマートフォンやタブレットがあれば、電車の中や公園のベンチ、カフェなどのちょっとしたスペースがあなたの「書斎」や「勉強机」に早変わりします。
検索機能が使える

検索機能は学習用の書籍を自炊するときに便利です。
紙の本では、キーワードをもとにページを探すためにはペラペラとページをめくって探すしかありません。
自炊では、読み取り時にOCR機能を使うことができます。
したがって、電子化したあとに、キーワード検索で簡単に探したいページを見つけることができます。
よって、自炊をすることで、紙の書籍だった媒体に「検索機能」という新たな価値を加えることができます。
検索機能は、特に学習用の書籍を自炊するときに威力を発揮します。
分厚い参考書の中から、キーワード検索で情報を見つけられますので、効率的に学習することができます。
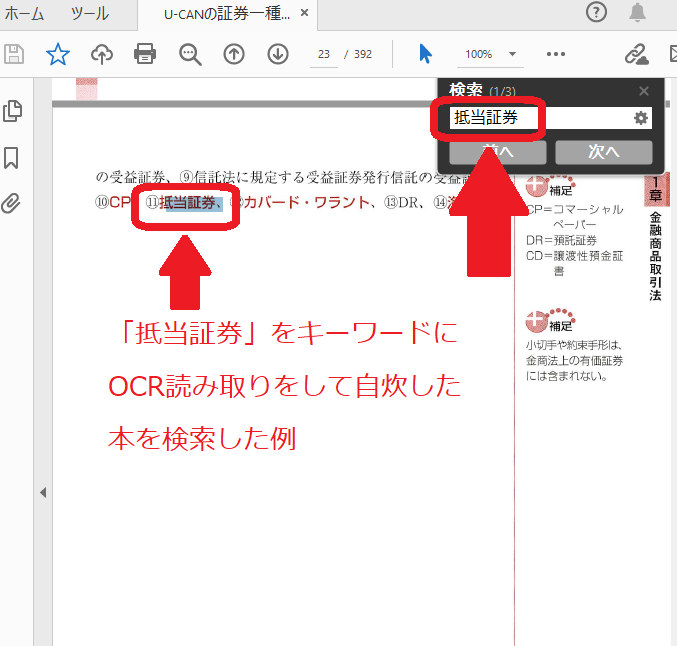
二次市場(中古マーケット)が発達しているので、購入・転売ができる

ヤフオクやメルカリには「裁断済み書籍」の二次市場(中古マーケット)が存在します。
つまり「裁断済み書籍」が流通しているのです。
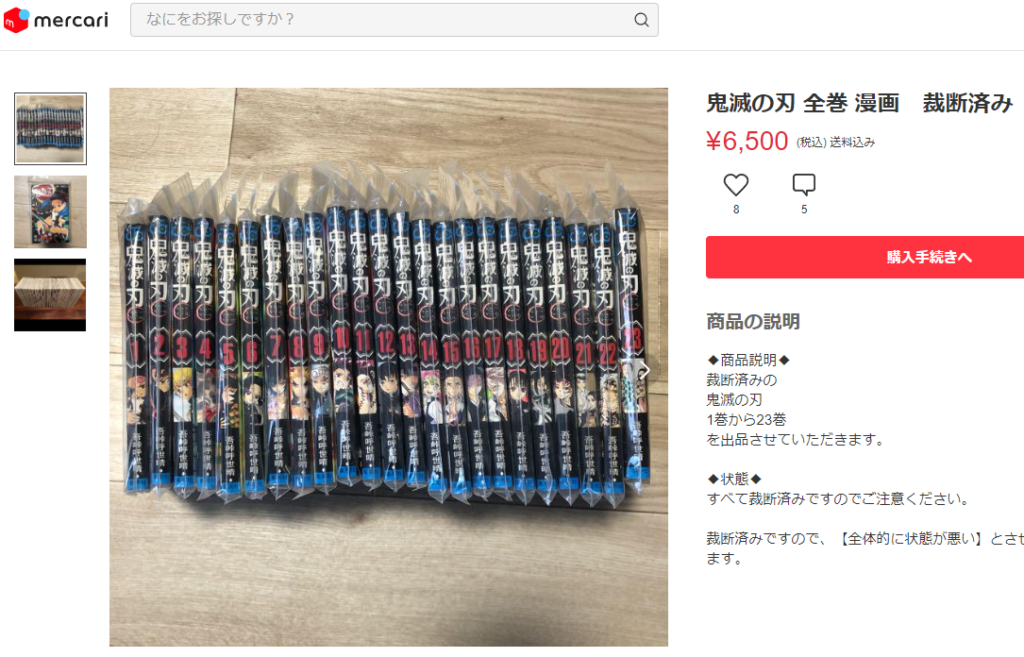
「裁断済み書籍」を売る側のメリットは次の通りです。
・「裁断済み書籍」の保管スペースが不要になる。
・転売することで、実質的に書籍を安く購入することができる。
「裁断済み書籍」を購入する側はどうでしょうか。もちろん、裁断された書籍をそのまま読むために買う人はいません。
「自炊セット」を持っている人が、裁断済みの書籍をスキャンして、電子化して読むのです。
「裁断済み書籍」を購入する側には次のメリットがあります。
・すでに裁断されてあるので、自炊の手間が省ける。
・裁断済みの書籍をスキャンし終わったら、ヤフオクやメルカリでさらに転売できる。
自炊ではない電子書籍(キンドル本など)の場合はこのような転売はできません。

今は「紙媒体の書籍」と「電子書籍」の両方を選べる時代です。
二次市場(中古マーケット)で転売できるメリットを考えれば、「紙媒体の書籍」と「電子書籍」が同じ値段で売られていたとしたら、少し手間はかかりますがあえて「紙媒体の書籍」を購入し、自炊後に転売する方が経済的です。
もし買ったときと同じ値段で転売できれば、ほぼ無料で書籍を手に入れることができます。
よって、初期投資はかかりますが、「裁断済み書籍」の二次市場(中古マーケット)をうまくつかえば、コスパ最高の自炊ライフを送ることができます。
失敗しない自炊(本や書籍のスキャン・電子化)のコツ

それでは、失敗しない自炊(本や書籍のスキャン・電子化)のコツを具体的に紹介いたします。
必要なものをそろえる

必要なものは次の3つです。
・パソコン(WindowsまたはmacOS)
・カール事務器 裁断機
・Scansnap(富士通製のスキャナー)
パソコンは比較的最新のものであれば、特にこだわらなくともいいでしょう。
ただし、スキャナーのソフトウェアの関係で、OSがWindowsまたはmacOSのどちらかのものを選びましょう。
ちなみに最近私が買ったのはこちらです。
HP ProDesk 405 G8 SFF/CT(スタンダードモデル) 【S1】
一方、自炊で最も重要な役割を果たす裁断機とスキャナーについては、こだわりが必要です。
したがって、皆様に失敗していただきたくないので、裁断機とスキャナーについては、私が使っている、おすすめのものをご紹介します。
カール事務器 裁断機
Scansnap(富士通製のスキャナー)
本の分解編
一枚ものの書類、数枚でできているパンフレットであれば本の分解は必要ありません。この欄はスキップして「裁断編」あるいは「スキャン編」をご覧ください。
文庫本や雑誌のように厚い本の場合は、本を手作業でばらして、裁断とスキャンがしやすいように分解する必要があります。
文庫本や雑誌は簡単にばらせないように製本されているので、本の分解にはちょっとしたテクニックが必要です。万一失敗すると、大事な本を傷つけることになってしまいます。
両手で引きちぎるようにして分解しない

本の両端をそれぞれの手で持って真ん中からちぎるように分解するのは厳禁です。

本の両端をそれぞれの手で持って真ん中からちぎるように分解すると、本を分解する力が本の真ん中に集中されず、ページ中央に向かって裂けてしまうことがあります。
そうなるとせっかくの本が自炊前に台無しになってしまいます。したがいまして、両手で引きちぎるようにして分解するのはおすすめしません。
失敗しないためのコツをご紹介します。
ひざで結合部分に体重をかけて分解する

分解のコツはひざで結合部分に体重をかけて分解することです。
こんな感じです。

このやり方には2つのメリットがあります。
・本を分解する力を結合部分に集中させることができる
・体の体重をかけて本を固定することで、本を分解する力を増大させることができる
このやり方で分解することで、本の結合部分からきれいに分解することができます。

これまで様々なタイプの本の自炊をしてきましたが、このやり方で分解できなかった本はありません。
25枚(50ページ分)単位で分解する

本を分解するときは25枚(50ページ分)単位で分解するのが最適というのが私の結論です。
これには5つの理由があります。
・25枚(50ページ分)よりも多いと本の分解により多くの力を必要とする。
・枚数が多いと分解する力が分散されてしまい、失敗のリスクが高まる。
・25枚(50ページ分)より少ないと分解する回数が増えるので余計な時間がかかる。
・裁断をする単位としてもちょうどいい。(カール事務器 裁断機で裁断するのにちょうどいい枚数です)
・50ページ単位で分解すれば、あとでスキャンするときに正しい枚数が読み込まれているかをチェックしやすい。
裁断編

本の分解が終わったら裁断しましょう。
分解したままの本はそのままでスキャンをすることはできません。
なぜなら、25枚(50ページ分)単位で分解したとしても、その単位の中ではページ同士がくっついたままになっているからです。
そこで登場するのがカール事務器 裁断機です。
機能について
機能は大きく2つしかありませんので、直感的につかうことができます。
ハンドル:紙を固定したり、逆に固定を解除したりするときに使います。
スライダー:紙を裁断するときに上下させて使います。

5ミリの余白部分をカットする
まだ結合されたままの本を分解するために余白部分を裁断します。
かといって、大事な本のコンテンツまで裁断してはいけません。
本を分解できて、かつコンテンツまでは傷めない、最適な余白カットは約5ミリであるというのが私の経験則です。
(書籍のタイプによって異なる場合があります)
セットする
ハンドルのレバーを解除した状態で、25枚(50ページ分)単位で分解した本を、黄色のプラスチックの固定板の下にくぐらせます。
なお、黄色のプラスチックの固定板の右端に沿ってカッターが上下に動いて紙を裁断する仕組みになっています。
よって、黄色のプラスチックの固定板の右端と、裁断する本との間を約5ミリ空けます。

ハンドルのレバーを下してロックする
本をくぐらせたら、ハンドルのレバーを下ろしてロックします。
このとき、スライダーは反対側へセットします。
(説明のため、以下の写真は本がない状態にしています。)

スライダーを上下させて本を裁断させる
ロックが完了したら、スライダーを上下させて裁断します。
完全に裁断されるまで、数回上下させることもあります。
カットした余白部分はこのような感じになります。

この作業を25枚(50ページ分)単位で繰り返します。
もちろん、最後は25枚に満たない単位で行う場合もあります。
(参考)裁断機の上位機種について
私は使ったことはありませんが、上位機種も使い勝手が良さそうです。
少し値段が高めで、場所を取るのが玉にキズといったところでしょうか。
お金と場所に余裕があるならば十分選択肢になると思います。
スキャン編

無事裁断が終わったらいよいよスキャンです。
必要なソフトウェアをインストールする
Scansnapはそれ単独では動作しません。
パソコン(またはスマートフォンなど)と接続する必要がありますし、必要なソフトウェアをインストールする必要があります。
なお、ここではパソコンを使う前提でのご説明となります。
必要なソフトウェアはメーカーのサイトからインストールすることができます。
文字読み取り機能(OCR機能)をオンにする
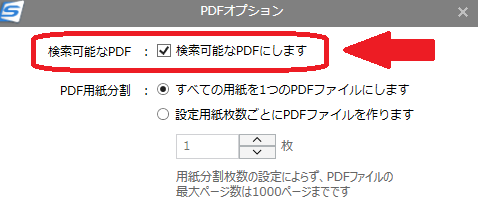
Scansnapでは、読み取り設定を細かく決めることができます。
書類タイプごとのおすすめ設定は後ほどご紹介しますが、共通して言えるのは、「文字読み取り機能(OCR機能)をオンにする」ことです。
紙媒体だった書類をデジタルスキャンすることで、スキャンした電子書籍に「文字検索」という新たな価値を吹き込むことができるからです。
1枚ごとにめくって分解されているか確認する
きれいに裁断できたとしても、紙同士がくっついたままになっていることがたまにあります。
紙同士がくっついたままスキャンしてしまうと紙詰まりの原因になることがあります。
紙詰まりが起こると読み取りエラーになってしまいますし、大事な本はしわくちゃになるし、最悪です。
読み取り前に、必ず一枚ごとめくって、きれいに分解されているか確認しましょう。
「通常スキャン」で設定する
スキャンするときは、裁断した時と同じく、25枚(50ページ分)単位で読み込むようにしましょう。
また、読み込むときには、25枚(50ページ分)単位に一つのファイルとして個別に保存することをおすすめします。
このやり方を「通常スキャン」と言います。
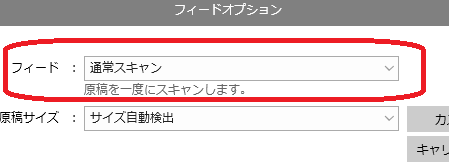
「通常スキャン」のほかに「継続スキャン」があります。
「継続スキャン」は、原稿を複数回に分けてスキャンし、最後に一つのファイルとして保存できる機能です。
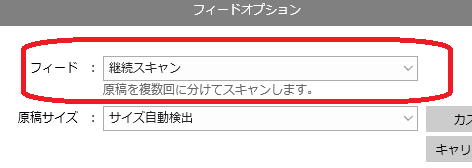
「継続スキャン」のメリットは、複数回に分けてスキャンしたものを最後に一つのファイルとして保存できる点です。
ところが「継続スキャン」には大きなデメリットがあります。
そのデメリットとは、途中で失敗すると最初からやり直さなければならない点です。
特にページ数が多い本のスキャンの場合、最初からやり直さなければならないのは大きな痛手です。
できるだけエラーによるダメージを抑えるためには、「通常スキャン」で小分けにスキャンして、最後にPDF編集ソフトで結合するのが有効です。
「通常スキャン」で小分けにスキャンしておけば、万一エラーがあっても、その単位(25枚(50ページ分)単位)分だけやり直せばよいからです。
白紙も読み取り設定にする
Scansnapには、ページが白紙かどうかを自動的に判別して、白紙と判断したページの読み取りをスキップする機能があります。
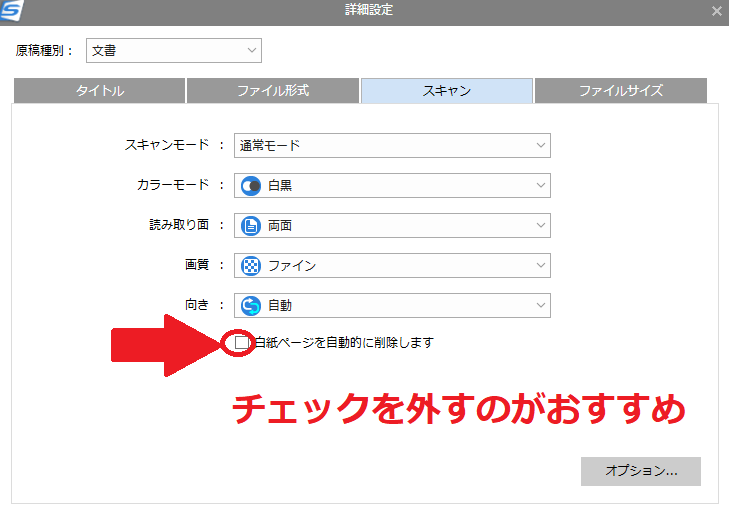
白紙ページの自動削除は一見便利のように思えて、デメリットがあります。
・本来は白紙ではないページを白紙としてスキップしてしまう可能性がある
・25枚(50ページ分)単位に読み取られなかったのが、エラーによるものなのか、白紙読み取りスキップによるものなのか確認が必要になる
例えば、本来は100ページの文庫本が実際には98ページ分しか読み取られていない場合、2ページ分読み込まれていない原因がエラーによるものなのか、白紙読み取りスキップによるものなのか、判別が必要になってしまいます。
白紙も含めて1ページとして読み込むようにしておけば、これらのデメリットが生じることはありません。
また、書籍によっては、あえて白紙ページに意味を持たせているものもあります。
作成者の意図を損ねないためにも、あえて白紙も読み取るよう設定することをおすすめします。
「向き」は「回転しない」がおすすめ
Scansnapでは、用紙読み取りの向きを設定することができます。
「回転しない」、「自動」、「右90度回転」、「180度回転」、「左90度回転」から選択でき、用紙サイズや読み取り方向に合わせて調整することができます。
「自動」にしておけば、自動で文書の縦横を判定して、読みやすい向きに調整してくれます。
しかしながら、「自動」の場合は判定ミスの可能性が残ります。
したがって、失敗しないためには、用紙読み取りの向きは「回転しない」に設定することをおすすめします。
正しい向きに本をセットしておけば、「回転しない」にして困ることはありません。
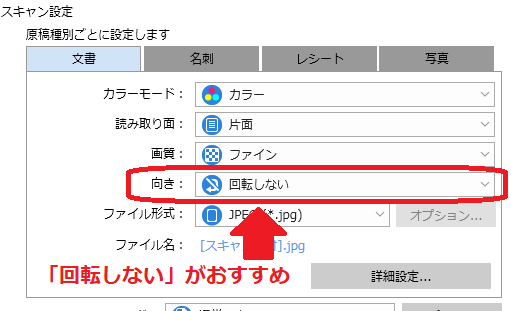
先頭ページから読み込まれるよう、ページの厚み部分を斜め向きにセットする
Scanspnapでは、最初に読み込ませたいページ(表紙や1ページ目)を裏面にてセットします。
次の読み取りページはその上に重ねますので、下のページから上のページへと順番に読み取っていくことになります。
通常であれば、スキャン開始後は下のページから順番に自動的に読み取っていくのですが、たまに、順番通りにページが読み取られなかったり、一度に2枚以上のページを読み込んでしまったりするエラーが発生することがあります。
そのような失敗しないためにも、ぜひ行っていただきたい作業があります。
確実に下のページから読み込まれるように、あえて高さをそろえずに、ページ間で少し差をつけるようにしてセットするのです。
ページは重なるごとに厚みが出てきますので、この作業をするとちょうど斜め向きに段差をつけるような感じになります。
写真でも分かりづらいかもしれませんですが、トランプを配りやすくするように、少し斜めにするときのイメージといえばお分かりいただけますでしょうか。
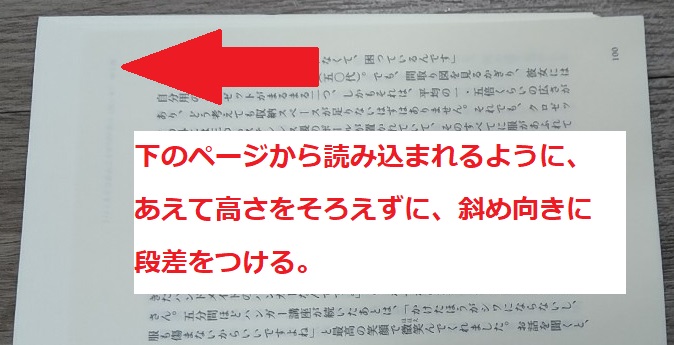
最初の読み取りページを下向きにセットする
先ほどもご説明の通り、Scanspnapに読み込ませるときは、最初に読み込ませたいページ(表紙や1ページ目)を裏面にします。
また、ページ上部から読み込まれるよう、上下さかさまにセットします。
下の写真はセットした例です。
正面に見えているページは最初に読み取られるページではありません。
その裏面が最初に読み取られるページになります。
なお、写真の例は1枚のみスキャンする例です。
複数枚のスキャン時は、先ほどご説明の「先頭ページから読み込まれるよう、ページの厚み部分を斜め向きにセットする」ことをおすすめします。
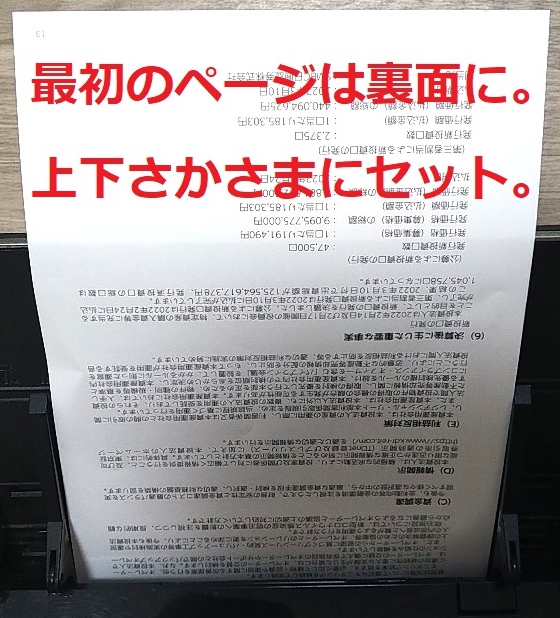

これで準備は完了です!
ソフトウェアの読み取り開始のボタンを押すか、Scansnap本体の開始ボタンを押せば、読み取りがスタートします。
PDF編集ソフトで結合してできあがり!
25枚(50ページ分)単位に複数回に分けてスキャンしたファイルを最後にPDF編集ソフトで結合します。
PDF編集ソフトは汎用のものでかまわないと思います。
何を使えばよいか分からないという方には、私が使っているUnityPDFをおすすめします。
PDFの分割、結合、挿入、パスワードロックなどが行えるユーティリティソフト UnityPDF
まずは失敗しても構わない折込チラシやダイレクトメール、パンフレットなどでやってみる

まずは練習をしましょう。
これまでのご説明が「自炊」の流れです。お疲れ様でした。
今回の記事を書くまでにはたくさんの失敗をしてきました。大事な本を傷つけてしまったり、思うようなスキャンができなかったり、本当にいろいろありました。
最初からうまくいくことはありませんでした。
ですので、皆さんも「失敗しない」ようになるまでには、いくつかの失敗があると思ったほうがいいです。(タイトルと矛盾してしまい、申し訳ございません)
したがって、最初は、皆さん自身でランク付けした、重要度の低い書籍や雑誌から自炊をされることをおすすめします。練習であれば、失敗してもかまわない、折込チラシやダイレクトメール、パンフレットを使いましょう。
コツがつかめてきたら、重要度の低い書籍や雑誌から自炊を始めて、最後に皆さんにとっていちばん大事な書籍や雑誌の自炊をしましょう。
しばらくは自炊後の書籍や雑誌を取っておく


万一のために、しばらくは自炊後の書籍や雑誌を取っておきましょう。
満足できるかたちで自炊ができたと思っても、実際にはうまくいっていなかったことに後で気づくことがあります。
失敗に気づいたときに、すでに裁断済みの書籍や雑誌を捨ててしまっていたり、転売してしまったりしたら取り返しがつきません。
裁断済みの書籍や雑誌はバラバラで読みづらいので読むために保存することはありません。
しかしながら、後で失敗に気づいたときに、再度スキャンをすることに備えて、しばらくは自炊後の書籍や雑誌を取っておくことをおすすめします。
特に自炊を始めたばかりのころは、しばらくは自炊後の書籍や雑誌を取っておくのがよいでしょう。
書類別おすすめ設定
重要度の高低に応じた設定
Scansnapの読み取り画質のオプションは5つあります。
・自動
・ノーマル
・ファイン
・スーパーファイン
・エクセレント
皆さんにとって重要度が高いものは、「エクセレント」を選択して、とにかく解像度を高くしてできるだけきれいに保存しましょう。
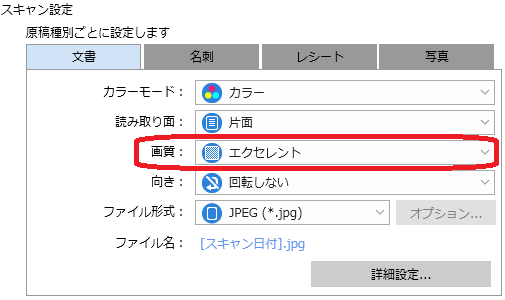
ファイルサイズが大きくなってしまいますが、重要度を考えれば、ファイルサイズが大きくなってしまうのはやむをえません。
私自身も自分にとって重要な書類は「エクセレント」で保存しています。
解像度の低い読み取り画質でスキャンして後悔したことはありますが、「エクセレント」で保存して後悔したことはありません。
反対に、今後いつ見るかどうかわからない、念のため、とりあえずといった重要度の低い書類やメモ類の解像度は低くても大丈夫です。
私の場合、重要度の低い書類は「ファイン」で読み取ります。
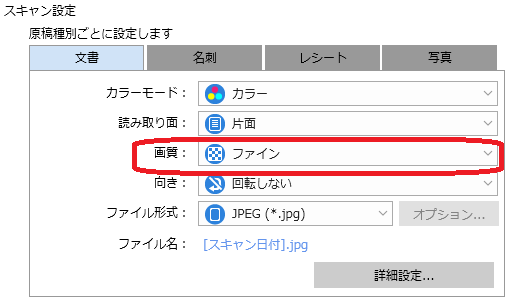
カラーの雑誌・書籍・写真
Scansnapのカラーモードは次の4つです。
・自動
・カラー
・グレー
・白黒
カラーの雑誌・書籍・写真の読み取りにはもちろん、「カラー」を選びましょう。
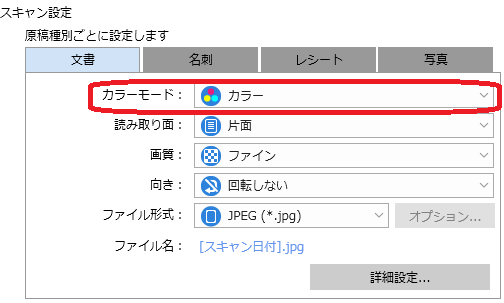
「自動」も選択肢になりますが、万一の判定ミスを避けるためにも、「自動」は選択せずに「カラー」とするのが無難です。
文庫本(白黒のもの)
文庫本など、白黒基調の書籍には「グレー」がおすすめです。
「白黒」だと少し安っぽいイメージで読み取られてしまいます。(個人の感想です)
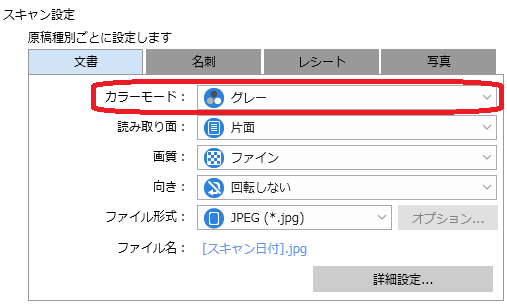
名刺
名刺管理にも自炊は便利です。
スマートフォンの名刺管理アプリもありますが、Scansnapの方が段違いにきれいに保存でき、読み取りも正確です。
Scansnapに吸い込まれるように一気にスキャンされる名刺を見るのは爽快ですらあります。
なお、Scansnapには「名刺を管理」という専用のモードが用意されています。
連絡先情報を自動的に抽出するため、ワンクリックでメール送信画面を起動したり、地図情報を閲覧することができますのでとても便利です。
これまでの説明ではできる限り「自動」を使わないことをおすすめしてきましたが、名刺の場合は違います。
名刺には、横向きの名刺と縦向きの名刺があるからです。
したがいまして、名刺の場合は「向き」は「自動」がおすすめです。
「自動」にしておくことで複数枚の名刺を一度にスキャンしても、自動で「縦向き名刺」と「横向き名刺」を判別して保存してくれるのでとても便利です。
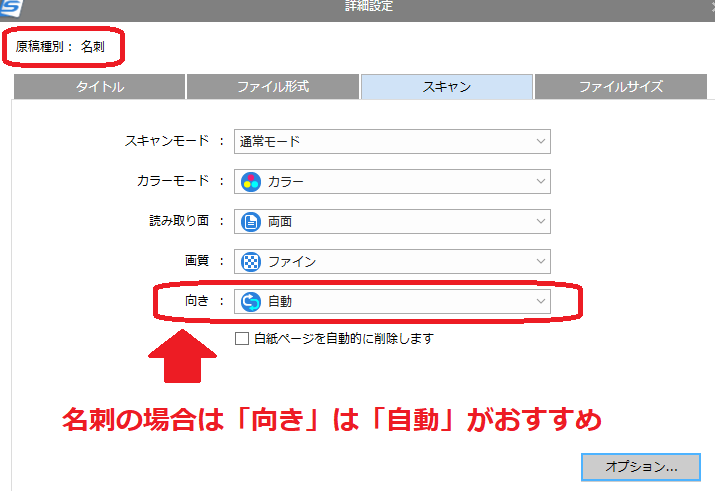
ブログ記事
ブログ記事用には、「JPEG」形式での保存がおすすめです。
ワードプレスなどのCMS(コンテンツマネジメントシステム)との相性がとてもいいからです。
解像度を高くするとファイルサイズが大きくなり、読者にとって負担となりますので、適度に調整しましょう。
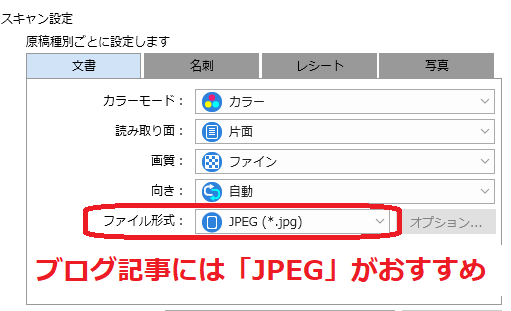
おすすめの電子書籍リーダー

大きな画面でヌルヌルサクサクで自炊本を楽しみたいのであれば、まず候補にしたいのがiPadです。
紙媒体だった単行本サイズの漫画を自炊してiPadに取り込めば、週刊誌サイズの迫力ある大画面で読むことができます。
サイズもさまざまですが、一番大きなのを買って楽しみたいですね。

画面サイズはやや劣りますが、コスパ重視ならFireがおすすめです。
Amazonが販売しているものですので、Amazon Prime Videoやその他のAmazon系のサービスとの相性はバツグンです。

iPadとFireの中間に位置するのが、Xiaomi Pad 5です。
サイズ(11インチ)といい、値段といい、十分選択肢になります。

最後までご覧いただき、ありがとうございました。
ぜひ一緒に「自炊」ライフをエンジョイしましょう。
必要なものをあらためてご紹介します。
パソコン
HP ProDesk 405 G8 SFF/CT(スタンダードモデル) 【S1】
カール事務器 裁断機
Scansnap(富士通製のスキャナー)
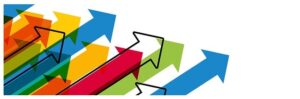






コメント