

今回は、ChromebookにmicroSDカードで外部ストレージを設定して、Amazonプライムビデオをダウンロードするやり方をご説明します。
今回のポイント Chromebookに外部ストレージを設定して、Amazonプライムビデオをダウンロードしよう!

私が購入したChromebookには、64GBのeMMC(フラッシュメモリーのストレージ)があります。
ご覧のように、システム関連などで18.0GBを使用しています。
まだ買って間もないのですが、全体で22.2GB使用しています。
今後、アプリやその他の拡張機能が増えれば、ストレージ不足になるのは時間の問題かもしれません。
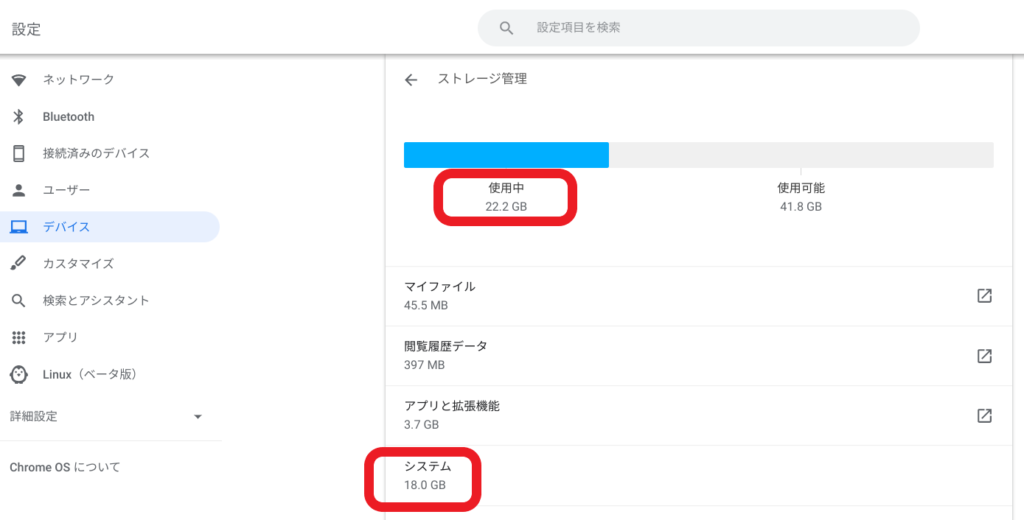
なお、Chromebookは基本的にネットに接続した状態で使用します。
ハードディスクの代わりにGoogle ドライブを使うことを想定しているため、ひょっとしたら常時ネット接続の環境下であればフラッシュメモリーのストレージの容量は小さくても問題ないのかもしれません。
しかしながら、移動中にChromebookでAmazonプライムビデオなどの動画を視聴するなど、ネット環境のない、あるいは不安定な状態で使いたいときもあるはずです。
なお、そのようなときには、大容量のデータをあらかじめ本体のストレージに保存しておく必要があります。
移動中にネットが途切れるストレスを感じることなく、大画面のChromebookでAmazonプライムビデオなどの動画が視聴できたらどんなに楽しいことでしょう。

ということで、内部ストレージ(eMMC)の容量を気にすることなく、かつオフラインでも動作できることを目指して、Chromebookに外部ストレージを設定して、そこにAmazonプライムビデオをダウンロードすることに挑戦してみました!
外部ストレージを設定しよう!
取り付けたmicroSDカード

私のChromebookには、microSDカードスロットが一つあります。
ここにmicroSDカードを挿入します。
今回購入したmicroSDカードは、サンディスク社の128GBのものです。

新モデルはこちら
microSDカードスロットへの挿入

購入したmicroSDカードをmicroSDカードスロットに差し込みます。
そうするとChromebook本体がこのmicroSDカードを外部ストレージの候補として認識します。

本体側の設定1

歯車マークの「設定」から「デバイス」、さらに「外部ストレージの設定」の画面を表示させます。
そうしますと、画面中央に「使用可能なデバイス」の候補として「SD Card」が表示されます。
(それぞれの用語を赤で囲みました)
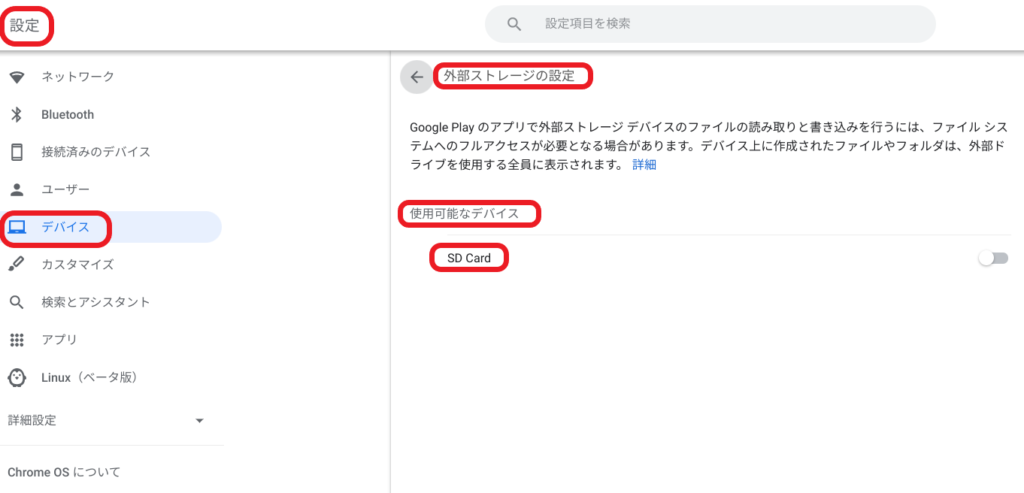
本体側の設定2

次に、「SD Card」の横のマークを横にスライドさせます。
これでmicroSDカードが外部ストレージとして使用可能な状態になりました!
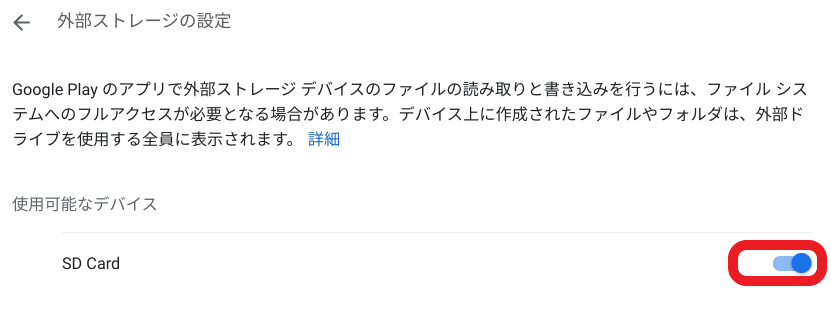
Amazonプライムビデオをダウンロードしよう!

Amazonプライムビデオの申込みがお済みでない方はこちらからお申し込みください。
Amazonプライムビデオのアプリのダウンロード
まず必要になるのがAmazonプライムビデオのアプリのダウンロードです。
これは通常のアンドロイド端末同様、Google Playからダウンロードできます。
ここではその手順の紹介は省略します。
Amazonプライムビデオのアプリを開く
さっそくAmazonプライムビデオのアプリを開きます。
試しに映画をダウンロードすることにしました。
視聴方法から「ダウンロード」を選択しますと、次のように表示されます。

ここはもちろん「SDカードを使用」を選択します。
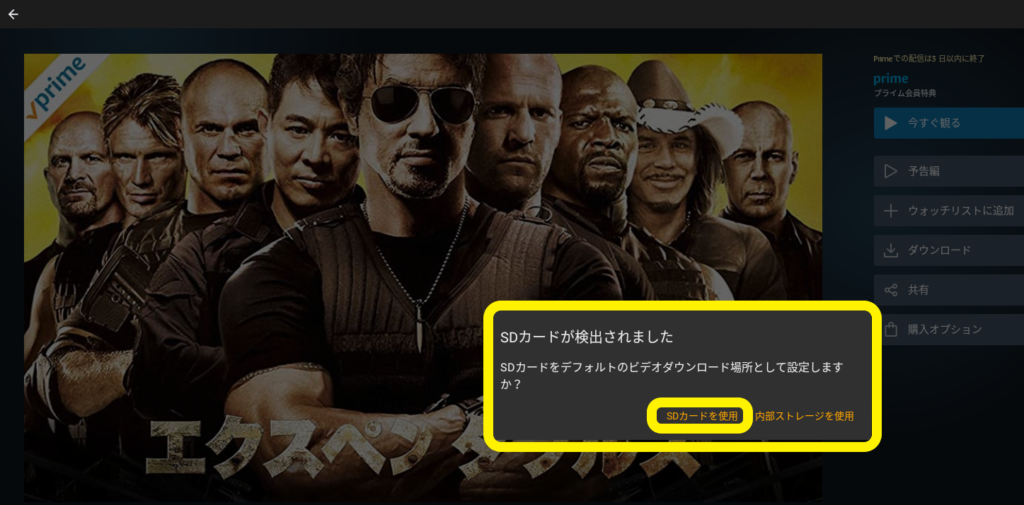
ダウンロード開始!

ダウンロードが開始しました。
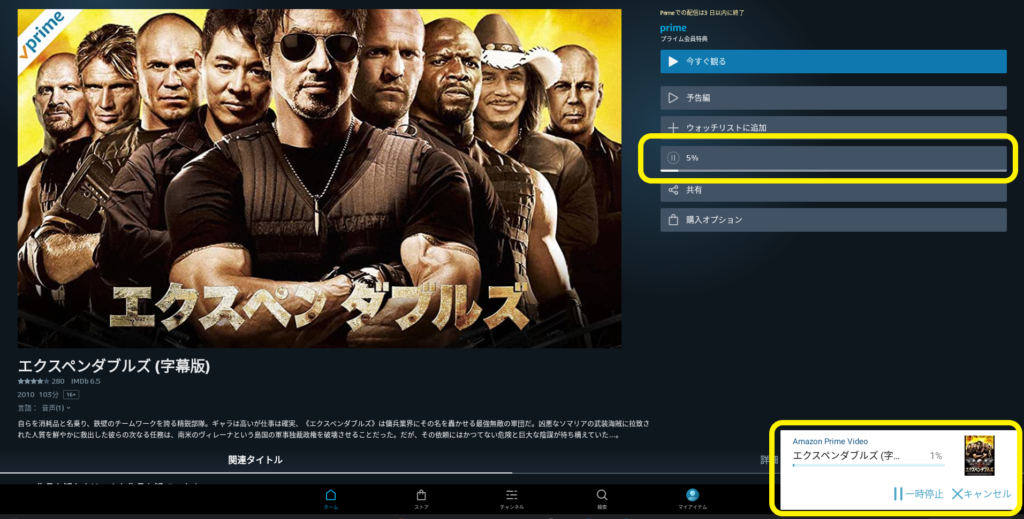
ダウンロード完了!

無事にダウンロードが完了しました!
ダウンロードした映画は「マイアイテム」から視聴可能です。
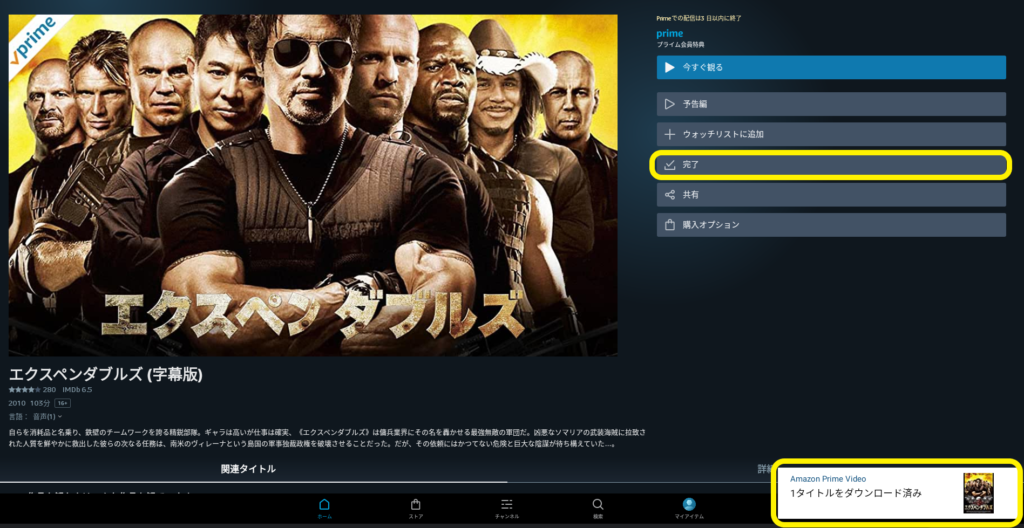

最初はドキドキでしたが、設定はあっけないほど簡単でした。
これからChromebookとともに遠出するときが楽しみです。
最後までご覧いただき、ありがとうございました。

現役ユーザーの私が教えるChromebookの選び方とおすすめ機種にについてはこちらの記事をご覧ください。

あわせて読みたい



おすすめガイド本はこちら

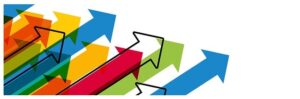



コメント