

今回は、ふるさと納税の確定申告の記入方法・記載例について説明いたします。
ふるさと納税の確定申告の記入方法
「国税庁 確定申告書等作成コーナー」へのアクセス
このブログ記事では、ふるさと納税の確定申告が初めての向け方に、ふるさと納税の確定申告に絞った入力のポイントをご説明します。
まず「国税庁 確定申告書等作成コーナー」にアクセスし、「作成開始」を選択します。
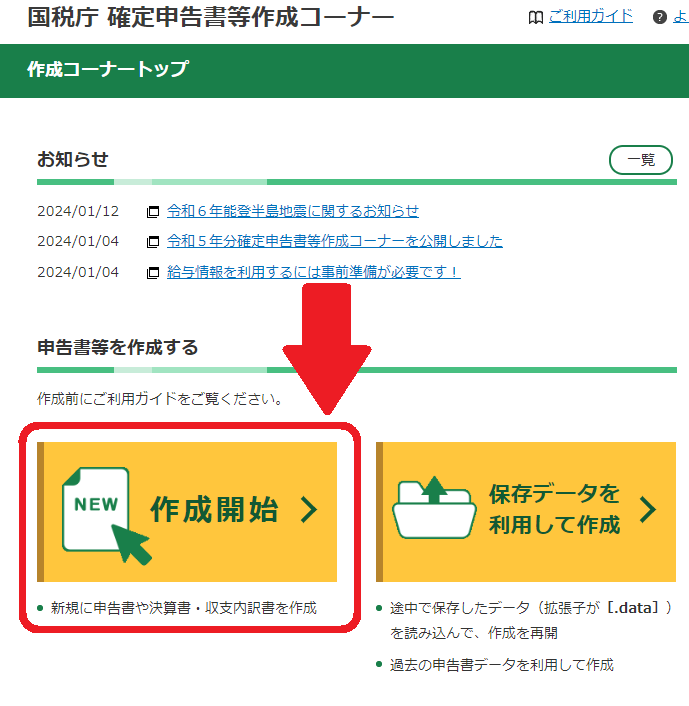
事前確認
次のような、税務署への提出方法の選択画面に移ります。
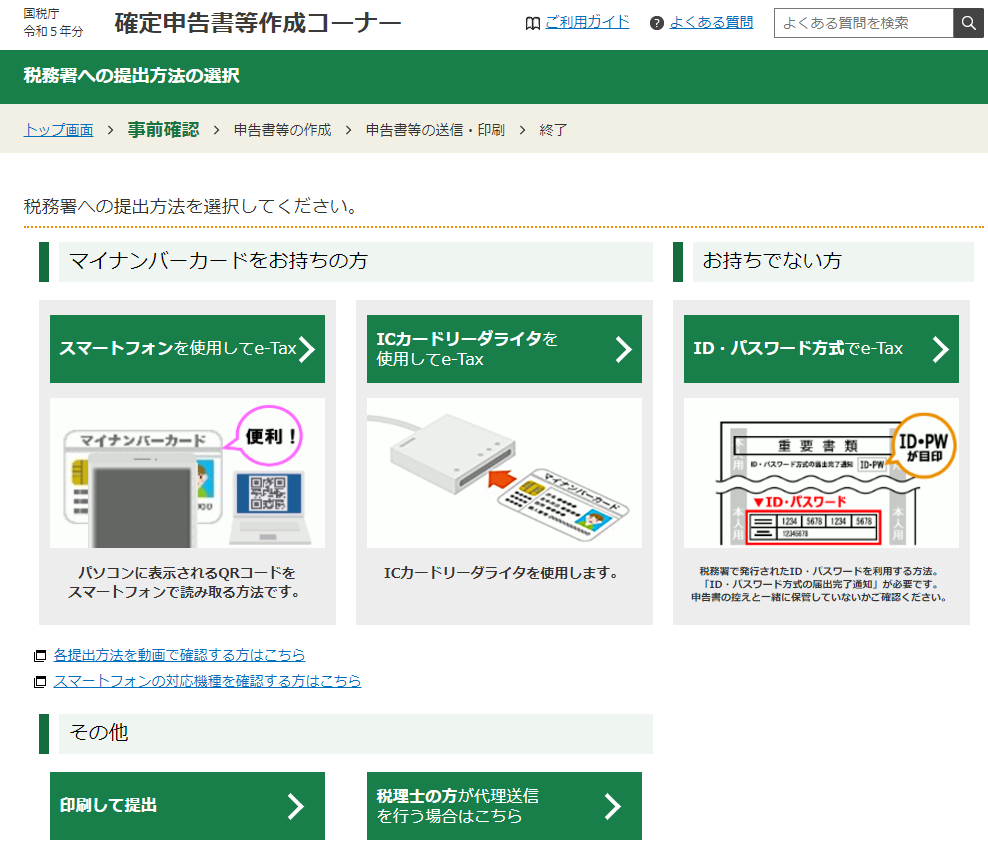
自分に合った提出方法をご選択ください。
マイナンバーカードをお持ちであれば「スマートフォンを使用してe-Tax」をおすすめします。
書類を持って税務署に行ったり、書類を税務署に郵送したりする必要はなく、データの送信だけで確定申告手続きが完結するからです。
なお、ここでは、提出方法ごとに異なる手続きについての説明は省略します。
選択した提出方法のリンクにしたがって事前の準備をしてください。
それぞれの提出方法の手続きが完了すると以下の画面に移ります。
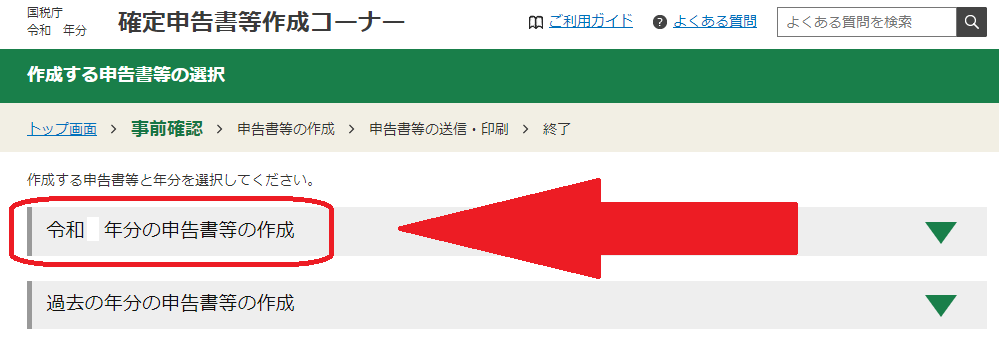
ここでは直近の「令和●年分の申告書等の作成」を選択します。
確定申告は、前年分の税金過不足の精算手続きですので、1年前の申告書等の作成になります。
例えば、令和6年(同年2月16日から3月15日までの確定申告期間中)に前年分の確定申告手続きを行う場合は、「令和5年分の申告書等の作成」を選択します。
「令和●年分の申告書等の作成」を選択すると次の画面に移ります。
ここでは「所得税」を選択します。
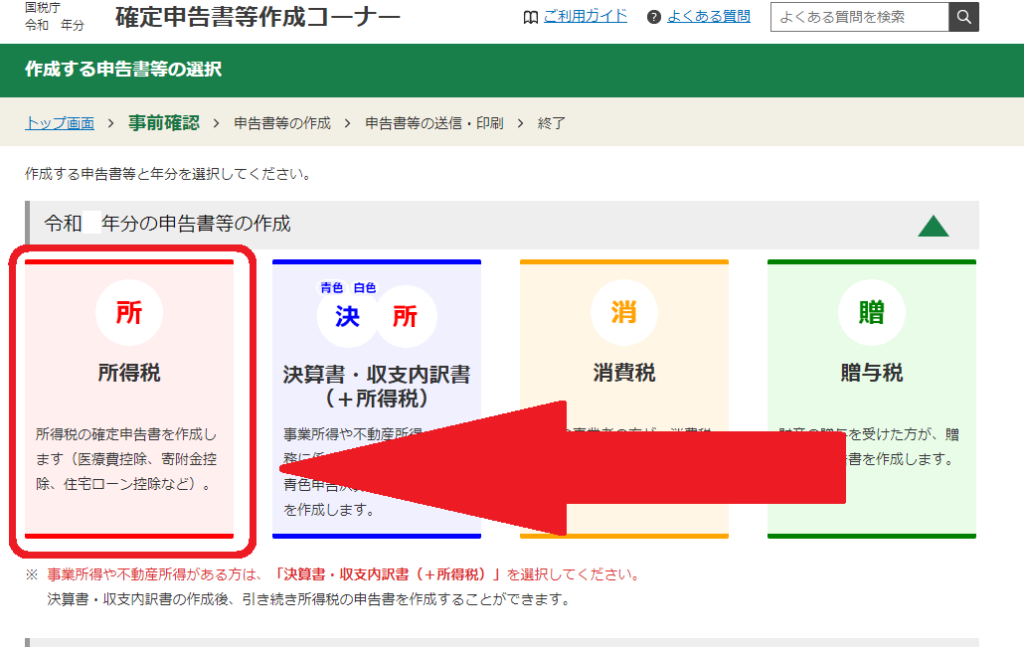
申告書等の作成
次の画面に移りますので「次へ進む」を選択します。
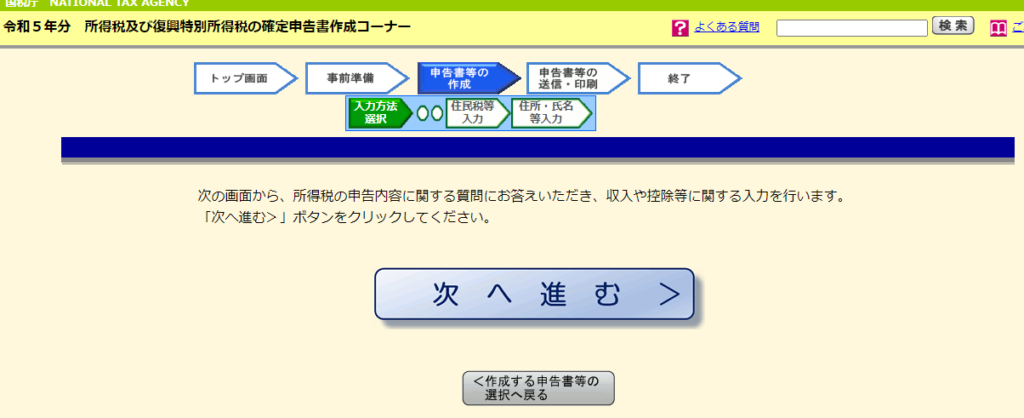
下の図が表示されますので必要事項を入力をします。
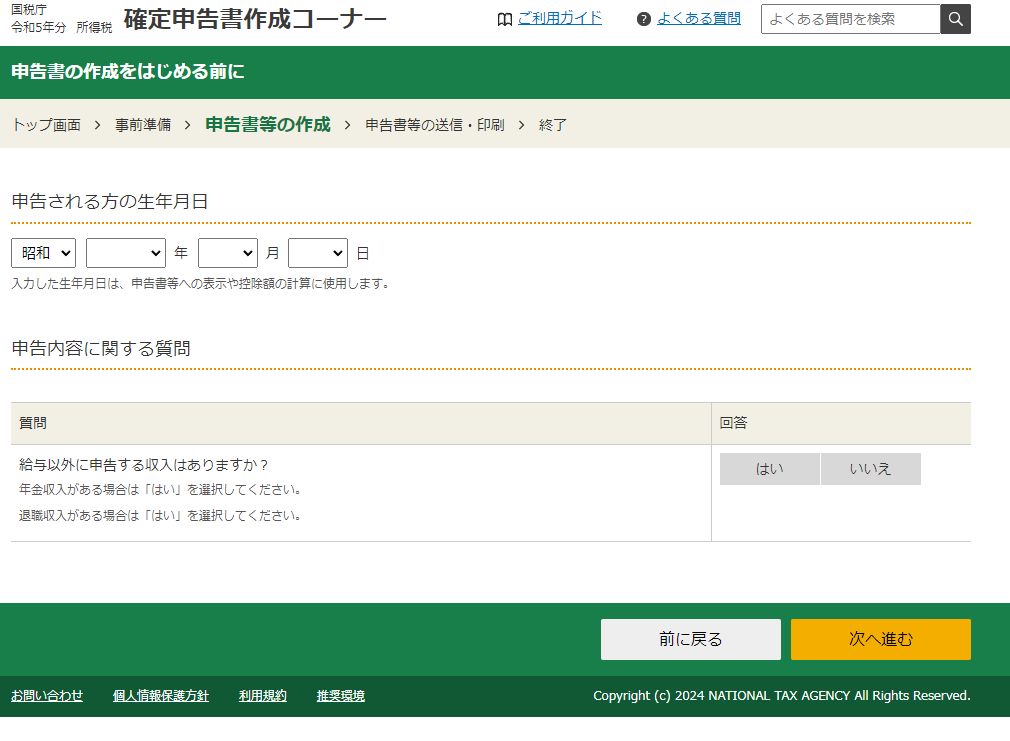
入力を進めると画面が展開し、以下の画面が表示されます。
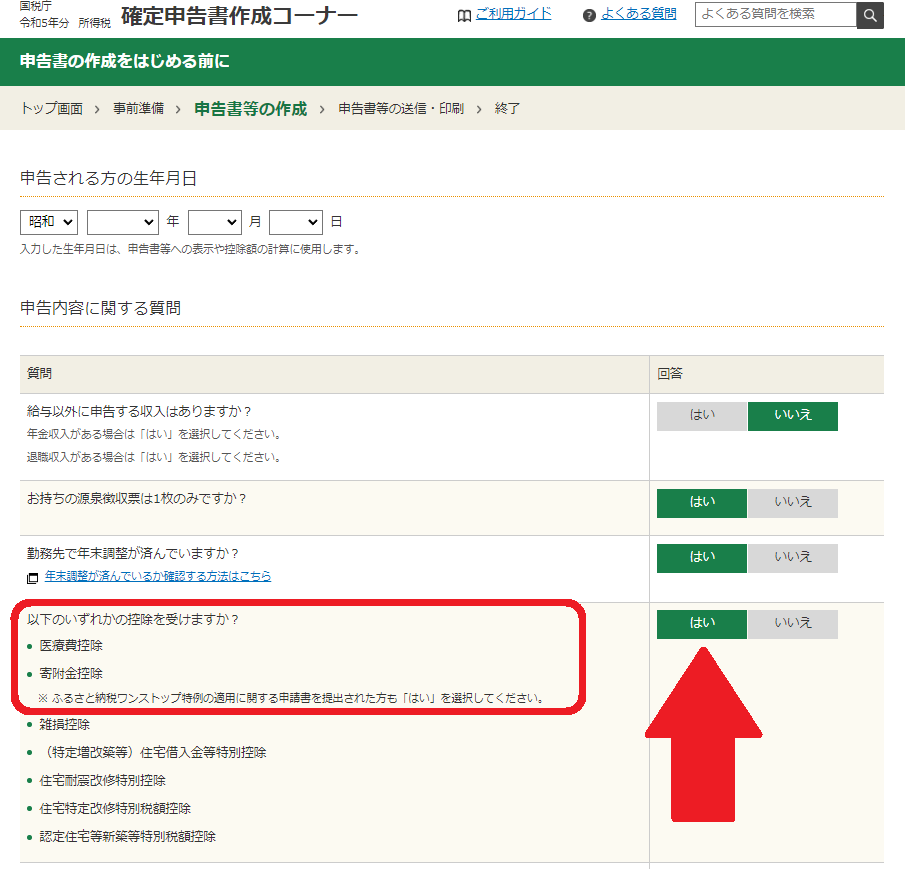
大事なのは、以下の質問で「はい」を選択することです。(上図と合わせてご参照ください。)
以下のいずれかの控除を受けますか?
- 医療費控除
- 寄附金控除
※ ふるさと納税ワンストップ特例の適用に関する申請書を提出された方も「はい」を選択してください
ここで「はい」を選択しないとふるさと納税に関する入力ができませんのでご注意ください。
※「寄附金控除」の中にふるさと納税の確定申告手続きが含まれます。
すべての入力を終えたら「次へ進む」を選択します。
「源泉徴収票の入力」・「給与等の支払者から公布された源泉徴収票の入力」の画面が表示されますので、必要事項を入力のうえ、「次へ進む」を選択します。
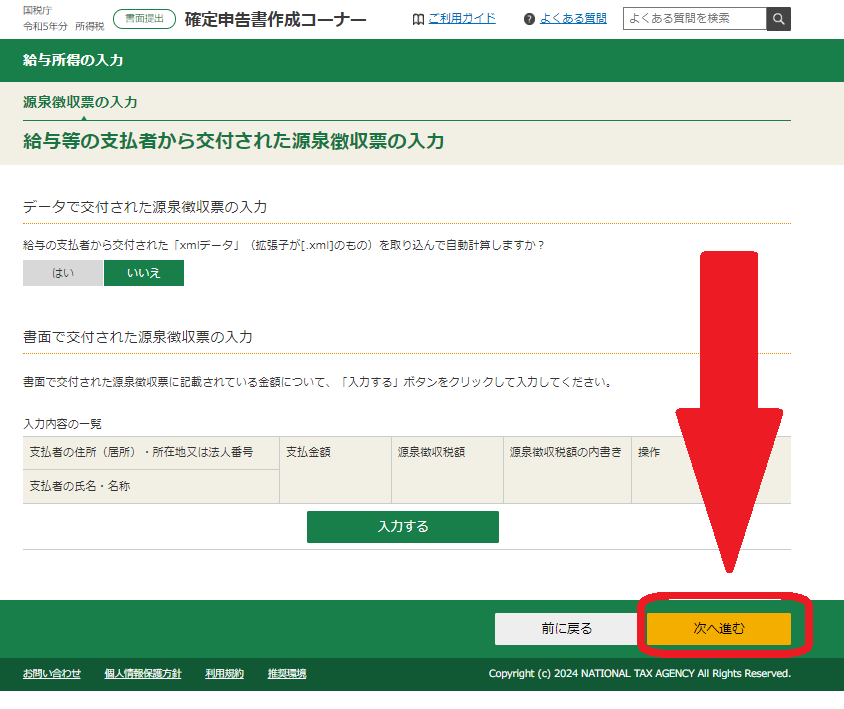
「収入金額・所得金額の入力」の画面が表示されます。
先ほど入力した「給与所得」が表示されています。(下の画像ではマスキングしています。)
表示されている内容で問題なければ「入力終了(次へ)」を選択します。
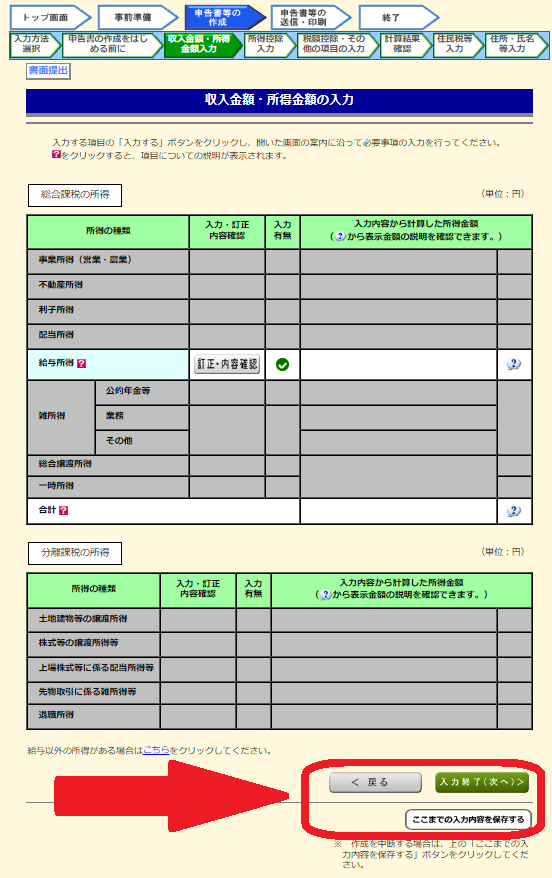
なお、左下に「ここまでの入力内容を保存する」のアイコンがあります。ここを選択することで、これまでの入力データのセーブファイルを作成することができます。
うっかりそれまでの入力データを削除してしまったり、途中で作業を中断したりする場合に、セーブファイルがあればそれを取り込んで作業を再開することができます。
こまめにセーブファイルを作成することをおすすめします。
拡大した図はこちら

次は「所得控除の入力」の画面に移ります。ここでいよいよふるさと納税の入力です。
画面中央ほどにある「寄付金控除」の横の「入力する」を選択します。
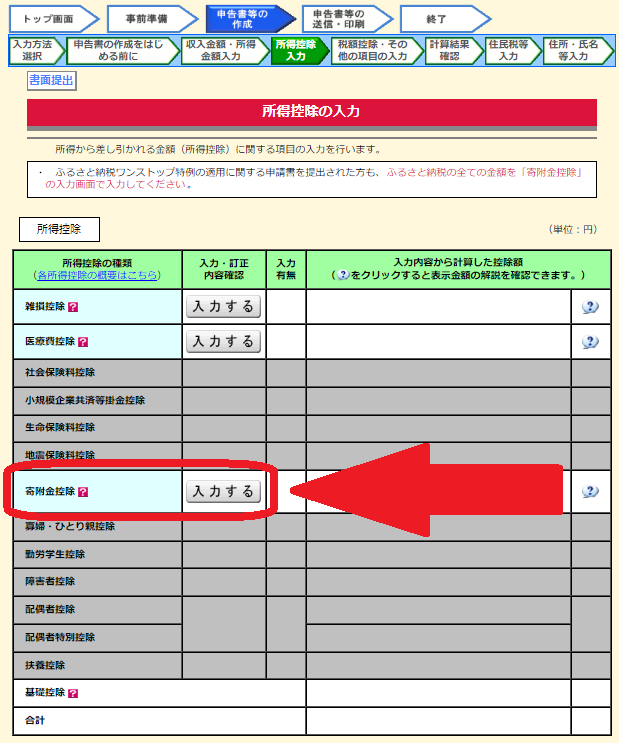
「証明書等の入力」・「寄附先等から交付された証明書等の入力」の画面が表示されます。
ここでは手入力で行う方法をご説明いたしますので、真ん中あたりの「入力する」を選択します。
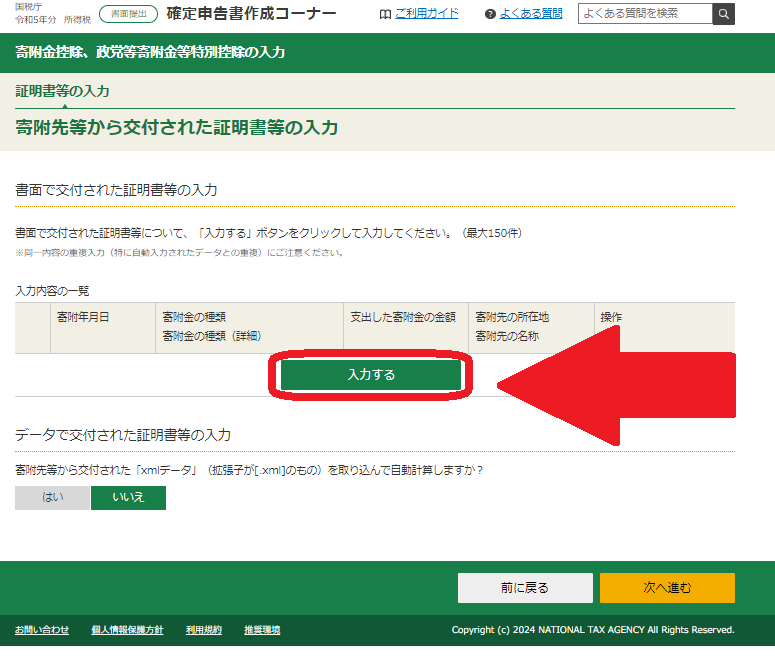
1件ずつ入力する場合は、画面の指示と選択(プルダウンメニュー)に従って入力します。
手元に自治体からの寄附受領書を用意し、必要事項を転記します。
入力前はこんな感じです。
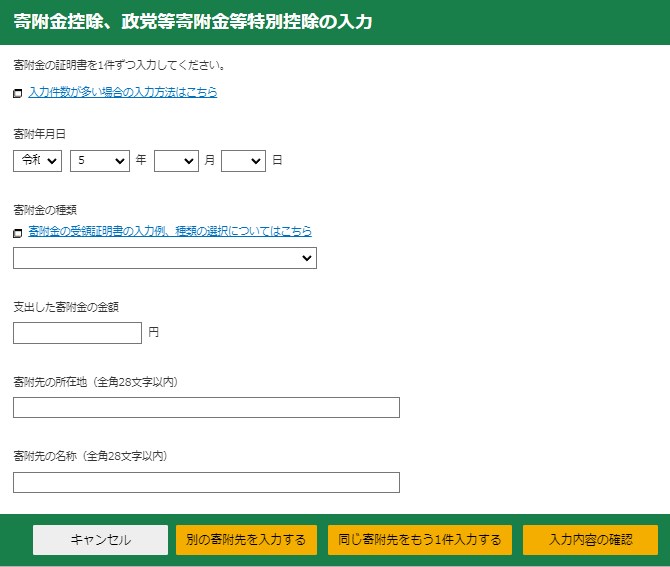
入力例は下の図をご覧ください。
なお、「寄附金の種類」の選択画面で以下を選択することが重要です。
都道府県、市区町村に対する寄附金(ふるさと納税など)
入力例(寄附年月日:令和5年12月23日、寄附先:北海道札幌市、寄附金額:22,000円)は以下の通りです。
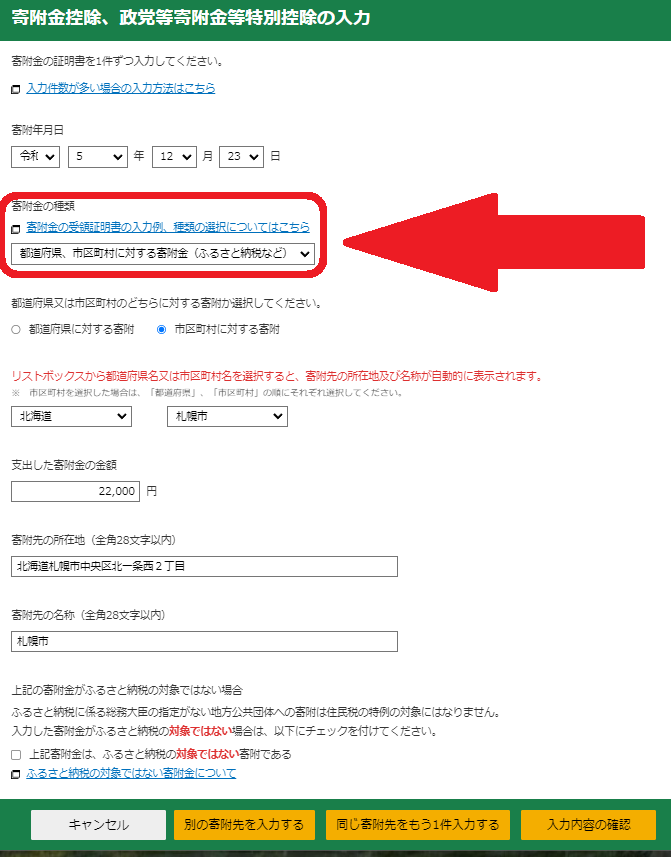
リストボックスから都道府県名又は市区町村名を選択すると、「寄附先の所在地」および「寄附先の名称」が自動的に反映されて表示されます。
したがって、「寄附先の所在地」と「寄附先の名称」を手入力する必要はありません。
入力し終わったら、3つの選択肢があります。上の画面のオレンジ色の3つのアイコンがその選択肢です。
- 別の寄附先を入力する
- 同じ寄附先をもう1件入力する
- 入力内容の確認
それぞれの内容は以下の通りです。
「別の寄附先を入力する」
他の自治体への寄付金の情報を入力します。始めからすべて手入力となります。
「同じ寄附先をもう1件入力する」
その時点で入力されている情報をコピーして別の入力ができますので手間を省くことができます。
「入力内容の確認」
これまでの入力内容を一覧で確認することができます。
入力を終える場合もこちらを選択します。
寄附先が多い場合はまとめ入力も可能!
寄附先が多い場合は、まとめ入力も可能です。※裏ワザ的なものではなく、ヘルプ画面にも同様の説明があります。
複数の自治体からのふるさと納税をひとくくりにして入力することができるのでとても便利です。
具体的な入力例
① A市(ふるさと納税):6,000円
② B市(ふるさと納税):5,000円
③ C市(ふるさと納税):10,000円
④ D市(ふるさと納税):20,000円
⑤ E市(ふるさと納税):5,000円
⑥ F市(ふるさと納税):5,000円
入力する単位(①~⑥)→51,000円
入力例は以下の図の通りです。
寄附先の自治体のうち、どれか一つだけ(記載例では「A市」)の所在地と名称を記入し、あとは「ほか」扱いです。
寄附金額の欄もすべてのふるさと納税の合計額をまとめて入力できます。
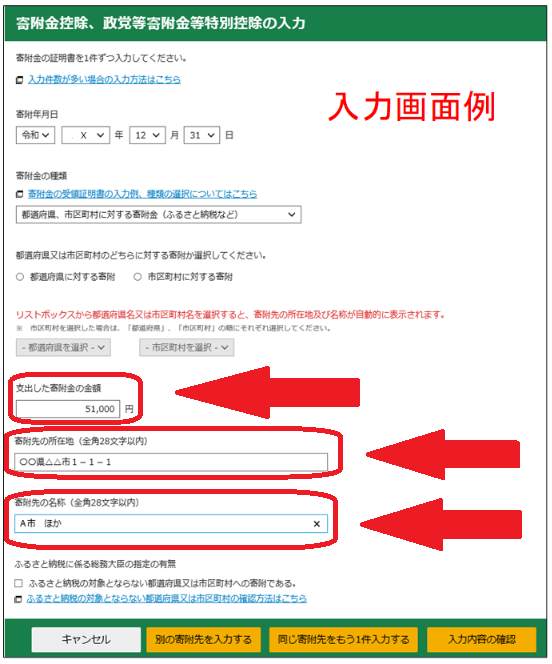
寄附先が多い場合はこちらのやり方のほうが断然便利ですね。
入力を完了すると下のような画面が表示されます。
入力内容はさきほどのまとめ入力の例です。
入力された内容に問題ないことを確認して「次へ進む」を選択します。
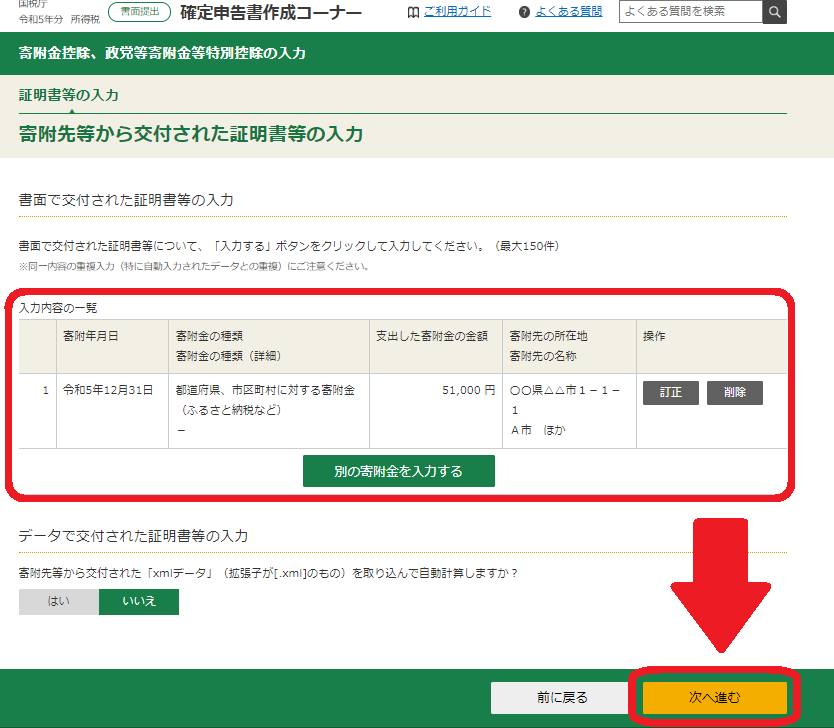
「次へ進む」を押すと画面中央に以下の画面がポップアップ表示されます。
この金額(入力例では49,000円)がふるさと納税の控除額です。
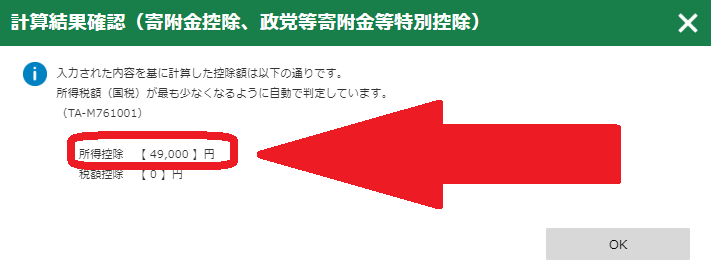
51,000円の寄附(ふるさと納税)に対して49,000円が控除されますので実質的な負担は2,000円ということになります。
ふるさと納税においては、控除の上限額をオーバーして寄付をしてしまった場合、2,000円を超える実質負担になってしまう場合があります。
今回の入力例では寄附金の合計額が、控除の限度内に収まっていることを意味します。
ポップアップ画面の「OK」のボタンを押すと以下の画面が表示されます。(一部マスキングしています。)
入力内容に問題ないことを確認して「入力終了(次へ)」をクリックします。
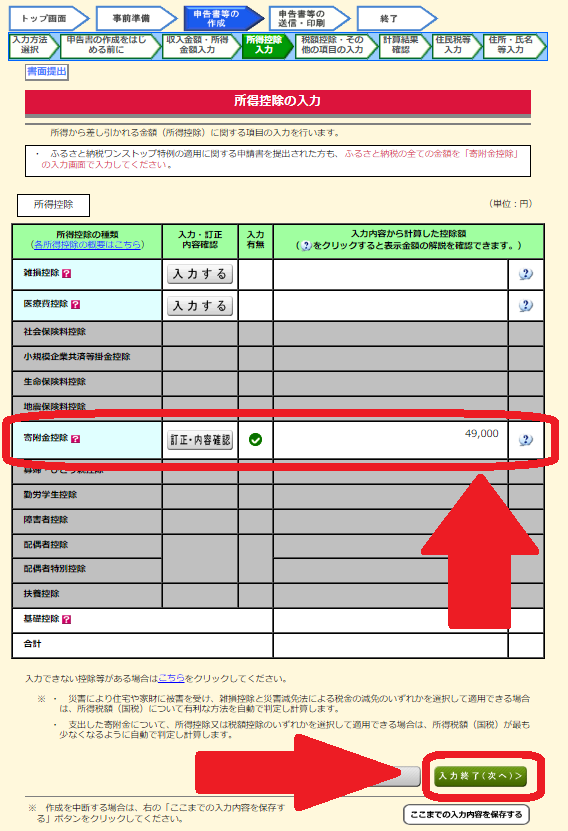
「税額控除・その他の項目の入力」のページが表示されます。
必要に応じて入力を行い、完了したら「入力終了(次へ)」をクリックします。
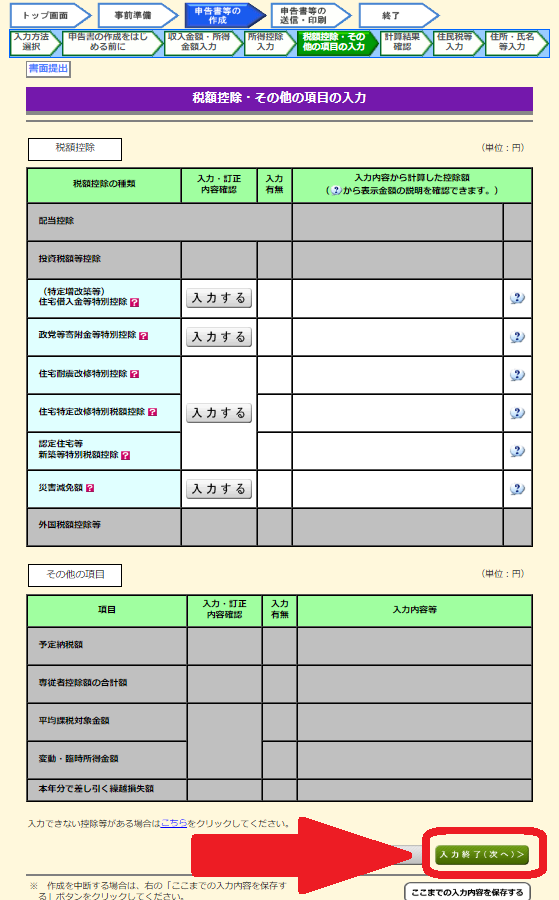
「計算結果確認」の画面が表示されます。(※画像は一部マスキングしています。)
内容を確認し、画面右下の「次へ」を選択します。
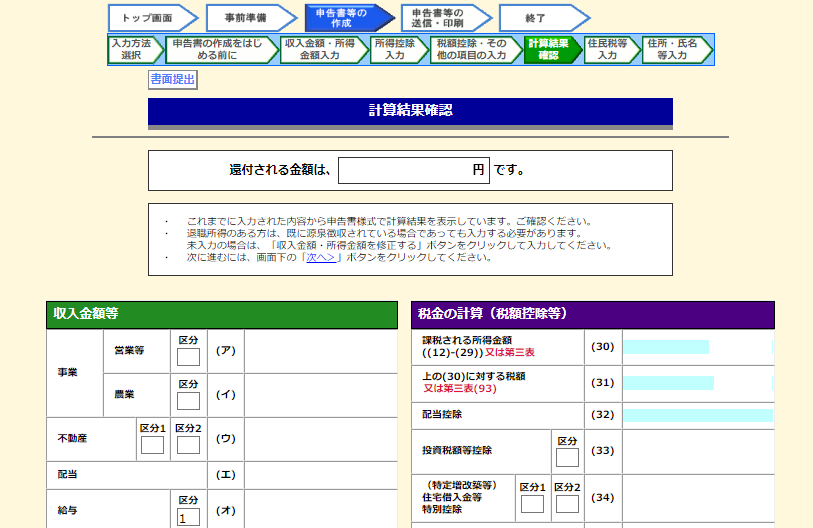
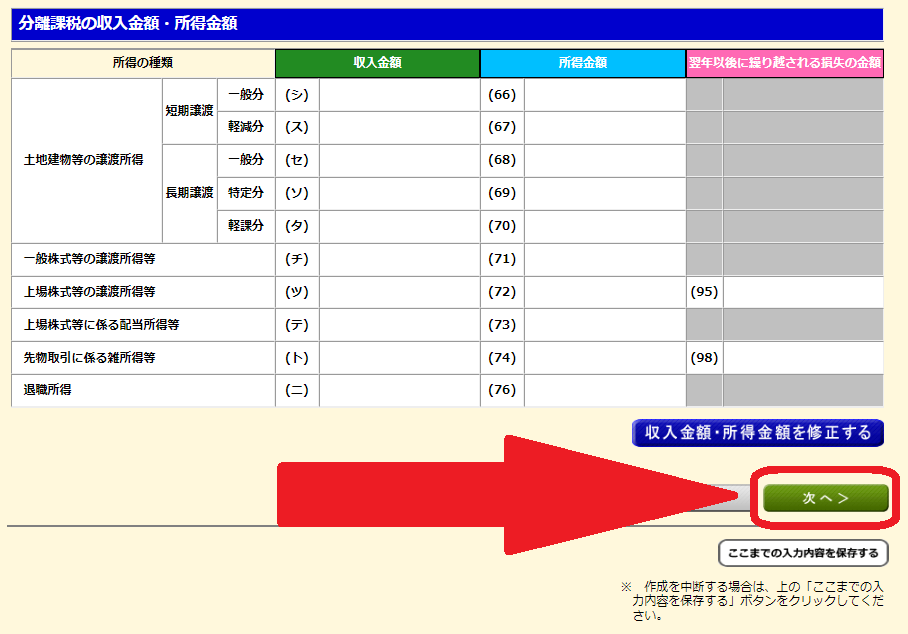
「財産債務調書、住民税等入力」の画面が表示されます。
必要事項を記載し、「入力終了(次へ)」をクリックします。
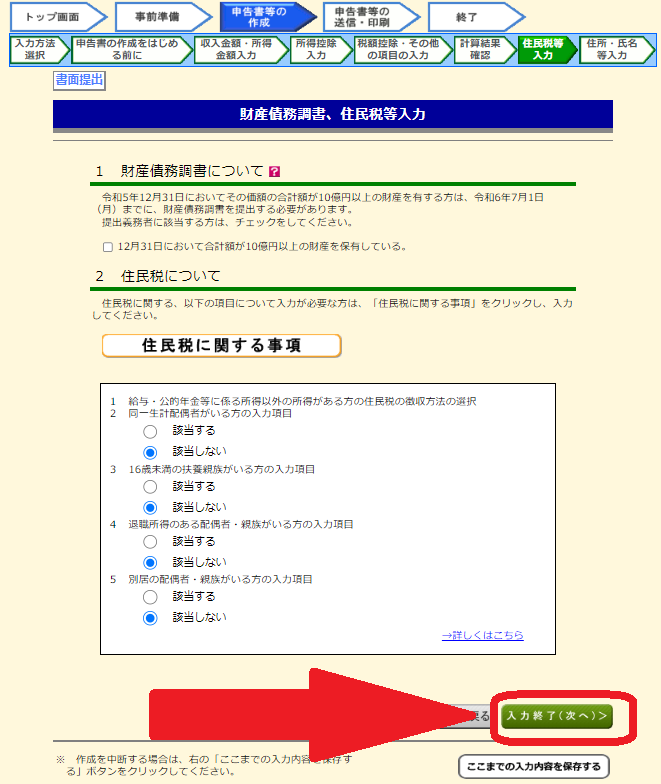
ふるさと納税に関する確定申告の説明は以上です。
この後、還付金額がある場合の画面が表示されることがありますが、必要事項を入力して進んでいただければ大丈夫です。
また、この先の手続きは、どのような提出方法なのか(例、「スマートフォンを使用してe-Tax」なのか「印刷して提出」なのか)によっても異なります。
それぞれの指示に従って手続きを進めていただければと思います。

いかがでしたでしょうか。皆様のお役に立てる情報がありましたでしょうか。
最後までご覧いただきありがとうございました。

投資を基礎から学びたい方には、「投資の達人になる投資講座」の無料動画がおすすめです。2時間ほどで見終わりますよ。
もっと便利に(無料で始められるクラウド確定申告ツール)

副業をされている方や個人事業主の方、あるいはフリーランスの方で確定申告が必要な場合は、マネーフォワード クラウド確定申告がおすすめです。
それは以下のメリットがあるからです。
- 銀行やクレジットカードの連携で、会計処理や経理事務が大幅に軽減されます。
- 人工知能(AI)がビッグデータを元に勘定科目を提案しますので使うほど使うほど賢くなって、自動入力・自動仕訳が楽になります。
- 操作方法に迷った際は、チャットやメール、電話にてサポートを受けることができます。
- さらに確定申告に関する知識を得たいという初心者の方には、 確定申告の知識をサポートするe-Bookももらえます。
マネーフォワード クラウド確定申告は、無料で始めることが可能ですので、ぜひ以下の公式サイトにてチェックしてみてください。
あわせて読みたい














